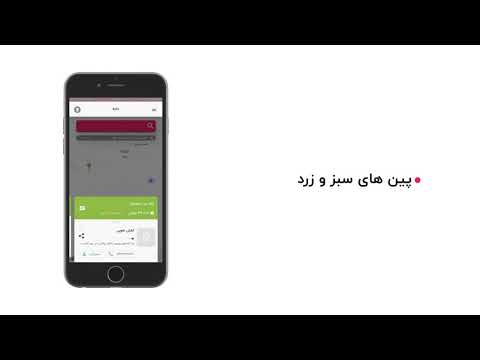درخواست های ارسال نوعی گفتگوی بین برنامه سرویس گیرنده و سرور است. آنها برای انتقال و افزودن داده ها به یک منبع از راه دور طراحی شده اند. بنابراین ، این درخواست ها ظرف ویژه ای برای اطلاعات ارسالی دارند که موسسه درخواست نامیده می شود. متن درخواست ارسال و عناوین آن بصورت نامرئی به کاربر پیمایشی در سایت با استفاده از مرورگر منتقل می شود.

لازم است
رایانه با دسترسی به اینترنت ، مرورگر و برنامه های افزودنی
دستورالعمل ها
مرحله 1
مرورگرهای مدرن حاوی ابزاری برای توسعه دهندگان وب هستند تا برخی از اطلاعات مربوط به درخواست های ارسال شده را بدست آورند. اگر فقط به چند سرآیند درخواست کنید ، استفاده از آنها راحت تر و سریعتر از روشهای دیگر است.
گام 2
اگر از Firefox استفاده می کنید ، می توانید از کنسول وب آن استفاده کنید. این عناوین درخواست ها و محتوای کوکی های ارسال شده را نمایش می دهد. برای راه اندازی آن ، منوی مرورگر را باز کنید ، روی مورد "توسعه وب" کلیک کنید و "وب کنسول" را انتخاب کنید. در پانلی که ظاهر می شود ، دکمه "شبکه" را فعال کنید. نام روش را در قسمت فیلتر وارد کنید - پست. بسته به اهداف خود ، بر روی دکمه فرم ارسال درخواست مورد نظر کلیک کنید یا صفحه را تازه کنید. این کنسول درخواست ارسالی را نمایش می دهد. برای دیدن جزئیات بیشتر با ماوس روی آن کلیک کنید.
مرحله 3
مرورگر Google Chrome دارای ابزارهای قدرتمند رفع اشکال است. برای استفاده از آنها ، روی نماد با تصویر آچار کلیک کنید و سپس مورد "پیکربندی و مدیریت Google Chrome" را باز کنید. "Tools" را انتخاب کرده و "Developer Tools" را راه اندازی کنید. در نوار ابزار ، زبانه شبکه را انتخاب کرده و درخواست خود را ارسال کنید. درخواست مورد نظر را در لیست پیدا کنید و برای مطالعه جزئیات روی آن کلیک کنید.
مرحله 4
مرورگر Opera دارای ابزارهای توسعه دهنده داخلی برای Opera Dragonfly است. برای راه اندازی آنها ، بر روی صفحه مورد نظر کلیک راست کرده و گزینه "Inspect Element" را در منوی زمینه انتخاب کنید. به برگه Developer Tools Network بروید و درخواست خود را ارسال کنید. آن را در لیست پیدا کرده و گسترش دهید تا سرصفحه ها و پاسخ ها را بررسی کنید.
مرحله 5
اینترنت اکسپلورر 9 شامل یک کیت به نام F12 Developer Tools است که اطلاعات دقیق در مورد درخواست های اجرا شده را ارائه می دهد. شروع آنها با فشار دادن دکمه F12 یا استفاده از منوی "سرویس" حاوی موردی به همین نام است. برای مشاهده درخواست ، به برگه "شبکه" بروید. پرسش داده شده را در خلاصه یافته و دوبار کلیک کنید تا جزئیات بیشتر شود.
مرحله 6
مرورگرهای Chrome و Internet Explorer 9 دارای ابزارهای داخلی هستند که به شما امکان می دهد درخواست ارسال ارسالی را با جزئیات کامل بررسی کنید. برای جزئیات کامل از آنها یا Firefox با پلاگین Firebug نصب شده استفاده کنید. برای بررسی مکرر سeriesالات ، به عنوان مثال ، هنگام اشکال زدایی سایت ها ، بسیار مفید است.
مرحله 7
اگر می خواهید درخواستی را که برنامه دیگری غیر از مرورگر ارسال کرده مشاهده کنید ، از خطایاب Fiddler HTTP استفاده کنید. این به عنوان یک سرور پراکسی کار می کند و درخواست های هر برنامه را رهگیری می کند ، و همچنین اطلاعات بسیار دقیق در مورد هدرها و محتوای آنها را ارائه می دهد.