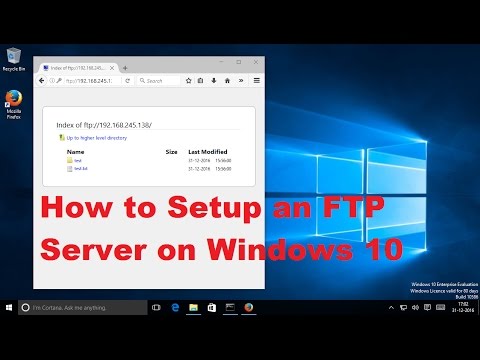یکی از قدیمی ترین پروتکل های انتقال داده در شبکه های TCP رایانه ای FTP (File Transfer Protocol) است. FTP با وجود سن قابل احترام ، امروزه یکی از اصلی ترین پروتکل های انتقال داده است. با اجرای یک سرور FTP بر روی دستگاه خود ، می توانید به راحتی و با اطمینان دسترسی به پرونده ها و دایرکتوری های انتخاب شده را برای کاربران شبکه خارجی فراهم کنید. در دستگاه های ویندوز ، می توانید دسترسی ftp را با استفاده از Snap-in IIS Server Management پیکربندی کنید.

لازم است
- - نصب و اجرای سرور IIS ؛
- - حقوق مدیریت IIS.
دستورالعمل ها
مرحله 1
صفحه کنترل را باز کنید. برای انجام این کار ، بر روی دکمه "شروع" واقع در نوار وظیفه کلیک کنید ، بخش "تنظیمات" را در منوی ظاهر شده انتخاب کنید و سپس بر روی مورد "کنترل پنل" کلیک کنید.
گام 2
Windows Admin Center را باز کنید. در صفحه کنترل ، میانبر "Administration" را پیدا کنید. با دکمه سمت چپ ماوس روی آن دوبار کلیک کنید.
مرحله 3
ضربه محکم و ناگهانی مدیریت تنظیمات IIS را باز کنید. در پنجره ابزارهای مدیریتی ، میانبر "خدمات اطلاعات اینترنتی" را پیدا کنید. دو بار با دکمه سمت چپ ماوس روی آن کلیک کنید.
مرحله 4
مورد را در سلسله مراتب بخش مدیریت سرور مربوط به گره ftp پیدا کرده و انتخاب کنید. در پنجره سمت راست پنجره خدمات اطلاعات اینترنتی ، (Local Computer) و FTP Sites را به ترتیب گسترش دهید. سایت پیش فرض FTP را برجسته کنید.
مرحله 5
شروع به ایجاد پوشه مجازی جدید برای سرور FTP کنید. با کلیک راست روی عنصر انتخاب شده در مرحله قبل کلیک کنید. یک منوی زمینه ظاهر می شود. برجسته کردن ایجاد کنید. روی مورد "فهرست مجازی …" کلیک کنید. پنجره "New Virtual Directory Wizard" باز می شود.
مرحله 6
یک دایرکتوری مجازی ایجاد کنید. در صفحه اول جادوگر ، روی Next کلیک کنید. در صفحه دوم ، نام مستعار دایرکتوری را وارد کنید و در صفحه سوم ، مسیر دایرکتوری فیزیکی موجود در دیسک را وارد کنید. در صفحه چهارم ، گزینه های دسترسی را انتخاب کنید. دکمه های بعدی و پایان را کلیک کنید. دایرکتوری مجازی ایجاد شده در سلسله مراتب پوشه سایت FTP ظاهر می شود.
مرحله 7
فرآیند تنظیم مجوزها برای دسترسی به فهرست از شبکه خارجی را شروع کنید. روی مورد مربوط به فهرست مجازی جدید کلیک راست کنید. از فهرست ، All Tasks and Permission Wizard را انتخاب کنید.
مرحله 8
در صفحه اول جادوگر ، روی Next کلیک کنید. در صفحه دوم ، دکمه رادیویی "انتخاب تنظیمات امنیتی مبتنی بر الگو" را علامت بزنید. در صفحه بعد ، در لیست "Script" ، خط "Public FTP Site" را انتخاب کنید. در صفحه چهارم ، کادر انتخاب "تغییر همه فهرست ها و مجوزهای پرونده (ترجیحی)" را علامت بزنید. دو بار روی دکمه Next کلیک کنید. روی دکمه Finish کلیک کنید.