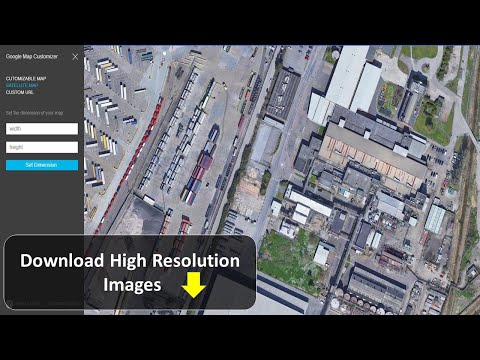به نقشه با کیفیت بالا از یک مکان نیاز دارید؟ و وقتی یک عکس از Yandex. Maps یا نقشه های گوگل ذخیره می کنید ، تصاویری با کیفیت وحشتناک دریافت می کنید؟ از این مقاله یاد می گیرید که چگونه کارت را با هر کیفیتی تهیه کنید.
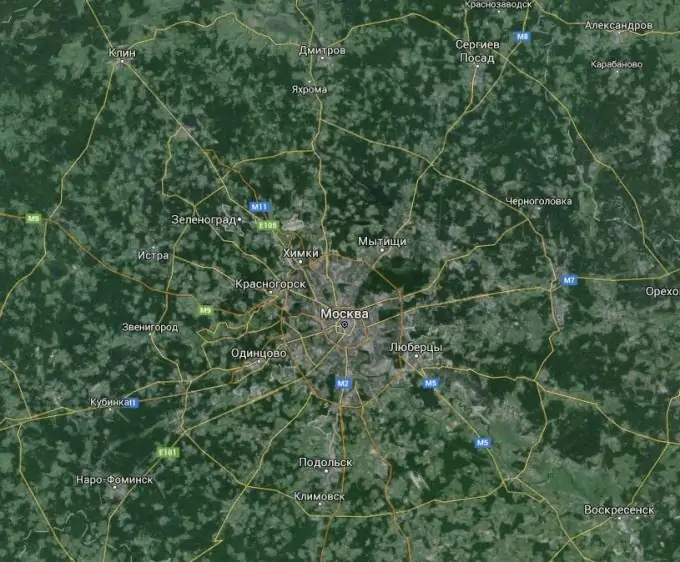
لازم است
برنامه SASPlanet
دستورالعمل ها
مرحله 1
فرمول بندی مسئله:
- خواهید فهمید که به چه نوع نقشه ای نیاز دارید ، و تصمیم بگیرید که کیفیت آن باید باشد. به عنوان مثال ، ما به نقشه ای از شهر اکیباستوز جمهوری قزاقستان ، با کیفیتی نیاز داریم که بتوان نام خیابان ها و شماره خانه ها را روی نقشه خواند.
گام 2
نصب و راه اندازی:
- برنامه SASPlanet را از اینجا بارگیری کنید https://www.sasgis.org/download/ (نسخه فعلی برنامه را انتخاب کنید).
- بایگانی را از حالت بسته خارج کنید (نصب برنامه لازم نیست) در هر دایرکتوری.
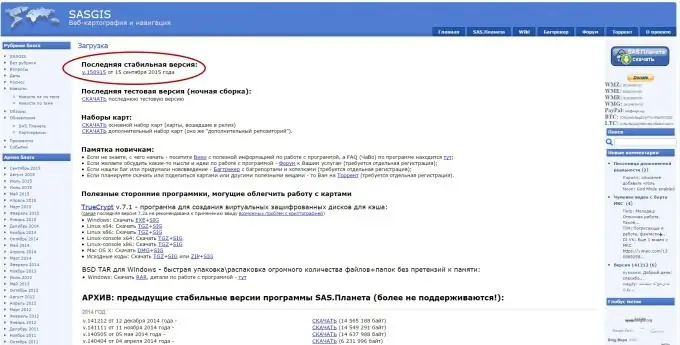
مرحله 3
تنظیمات:
- برنامه را اجرا کنید (پرونده SASPlanet.exe).
- "اینترنت و حافظه پنهان" را به عنوان منبع نقشه انتخاب کنید.
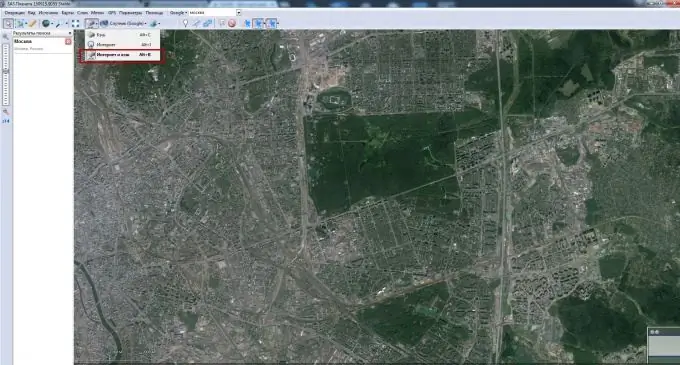
مرحله 4
اگر دکمه ها قابل کلیک نیستند ، در تنظیمات ویندوز مقیاس نمایش را به 100٪ تغییر دهید
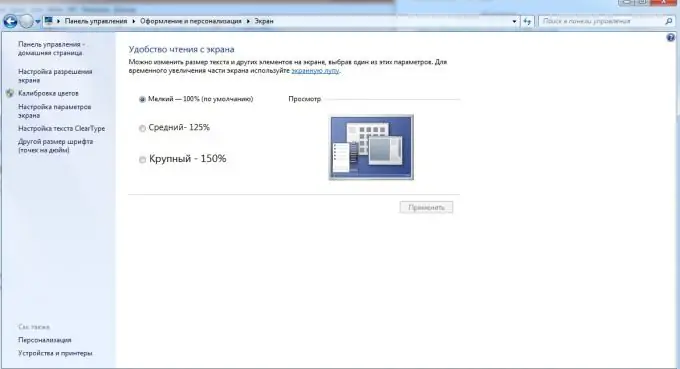
مرحله 5
در برنامه کار کنید
- نام مکانی را که به دنبال نقشه آن هستید وارد کنید. در مورد ما ، این شهر اکیباستوز است.
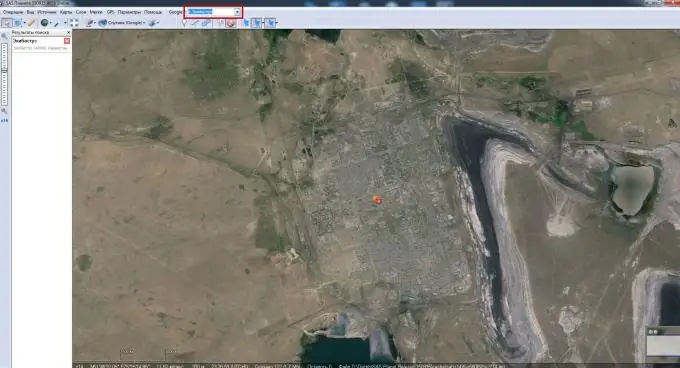
مرحله 6
یک نقشه گرافیکی یا ماهواره ای از مکان مورد نظر را انتخاب کنید.
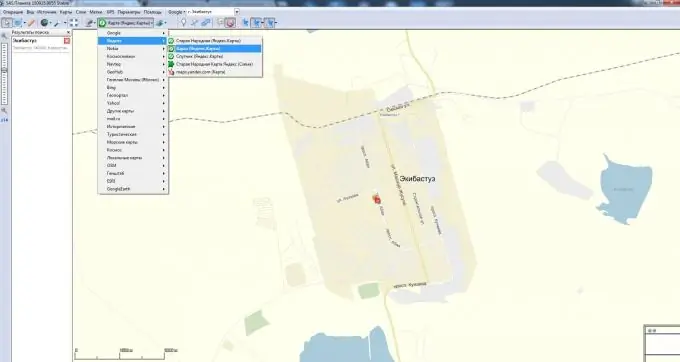
مرحله 7
ما آن لایه هایی را که باید روی نقشه ببینیم به هم متصل می کنیم.
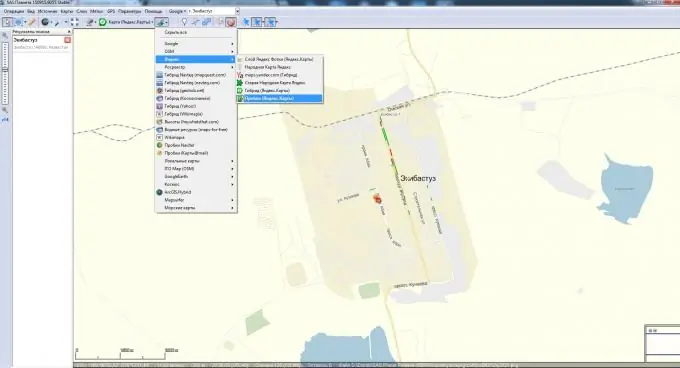
مرحله 8
با استفاده از ابزارهای ارائه شده توسط برنامه ، منطقه ای را که می خواهیم در نتیجه ببینیم انتخاب کنید. در مورد ما ، یک منطقه مستطیل شکل انتخاب شده است (در اینجا می توانید "به اطراف بازی کنید" و تقریباً هر شکلی را ترسیم کنید یا یک منطقه را انتخاب کنید - متناسب با صفحه).
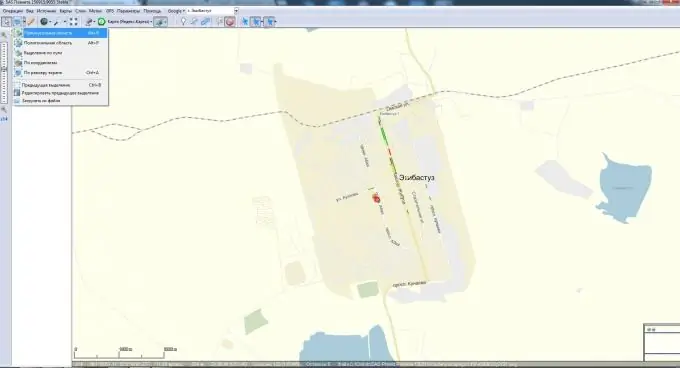
مرحله 9
بارگیری نقشه. بعد از انتخاب منطقه ، یک کادر گفتگو ظاهر می شود. مقیاس را انتخاب کنید. هرچه مقیاس بزرگتری انتخاب کنید ، تصویر نهایی بهتر خواهد بود.
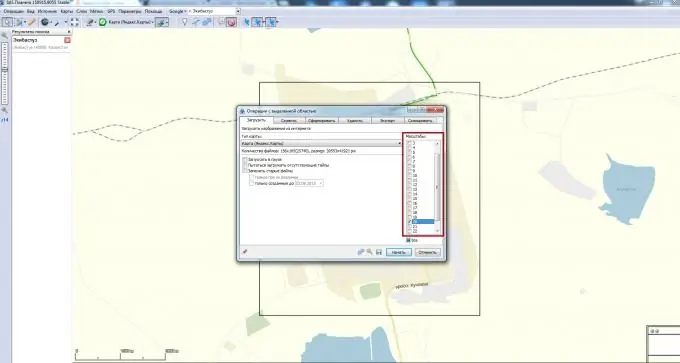
مرحله 10
پس از کلیک بر روی دکمه "شروع" ، روند بارگیری قطعات نقشه شروع می شود (زمان بستگی به مقیاس انتخاب شده دارد). پس از بارگیری نقشه (100٪ کامل خواهد شد) ، روی "Exit" کلیک کنید.
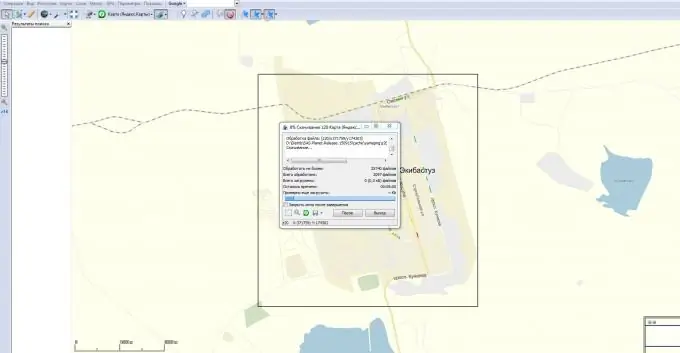
مرحله 11
اکنون باید قطعات بارگیری شده در نقشه - کاشی ها را بچسبانید. روی انتخاب قبلی کلیک کنید.
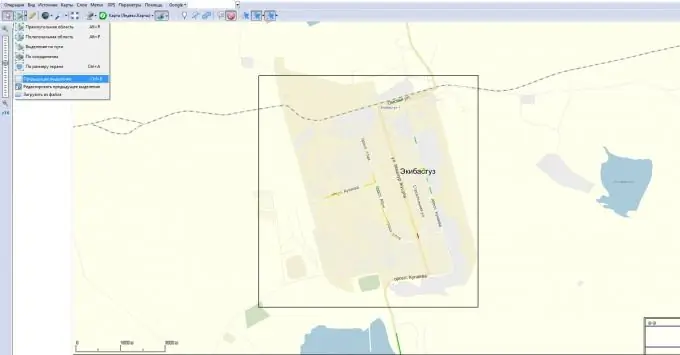
مرحله 12
برگه دوم (چسب) را در جعبه محاوره ای ظاهر شده و پیکربندی کنید:
1. قالب حاصل.jpg
2. کجا ذخیره شود (مسیری که نتیجه چسباندن در آن ذخیره می شود).
3. نوع کارت (yandex ، google ، kosmosnimki و غیره).
4. مقیاس (به یاد داشته باشید که کدام یک را در مرحله 9 انتخاب کرده اید ، اما می توانید دیگری را انتخاب کنید).
5- چه لایه هایی را باید همپوشانی کرد.
روی "شروع" کلیک کنید.
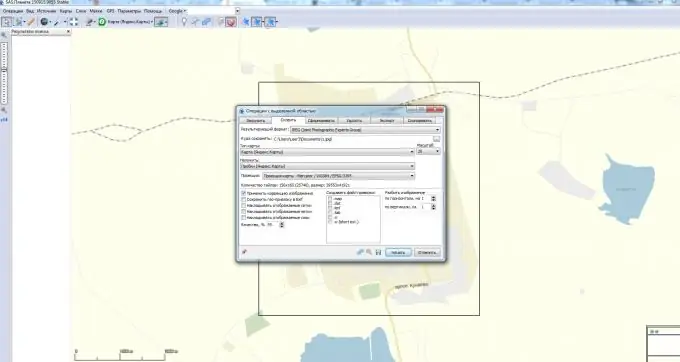
مرحله 13
کارت تمام شده را بردارید!