هنگام کار همزمان با چندین برنامه ، ممکن است با این نیاز روبرو شوید که دائماً بین آنها جابجا شوید. در برخی موارد ، می توانید با شفاف سازی پنجره مرورگر با استفاده از Glass2k ، این نیاز را به حداقل برسانید.
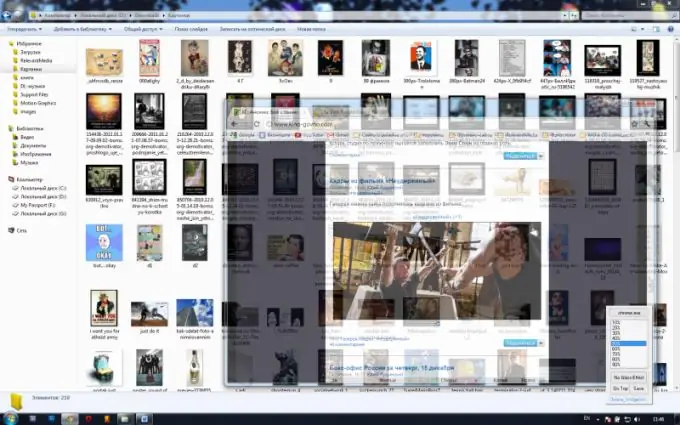
لازم است
برنامه Glass2k
دستورالعمل ها
مرحله 1
مرورگری را باز کنید و به سایت برنامه نویسان برنامه بروید: chime.tv/products/glass2k.shtml. در صفحه باز شده ، توصیفی از این برنامه ظاهر می شود ، مورد بارگیری را پیدا کنید (چهارمین مورد از بالا) و بر روی برچسب Glass2k - Beta Version 0.9.2: 54 kb کلیک کنید. برنامه را در رایانه خود بارگیری کنید. Glass2k فقط شامل یک فایل نصب است ، بنابراین می توانید برای راحتی کار آن را در یک مکان جداگانه کپی کنید.
گام 2
برنامه را اجرا کنید. پس از آن ، به طور خودکار در سینی ظاهر می شود. نماد برنامه را پیدا کنید ، روی آن کلیک راست کرده و از منوی ظاهر شده تنظیمات را انتخاب کنید. این منوی تنظیمات برنامه است.
مرحله 3
اگر هر بار که Windows شروع می شود کادر کنار Auto-Load Glass2k را علامت بزنید ، با شروع سیستم عامل برنامه بارگیری می شود. اگر کادر کنار خودکار به خاطر سپردن تنظیمات شفافیت هر پنجره را علامت بزنید ، برنامه تنظیمات پارامترهای شفافیت برای هر یک از پنجره ها را به خاطر می آورد. علامت تأیید در کنار "بوق" روی Glassification به این معنی است که تغییرات شفافیت همراه با صدا است.
مرحله 4
منوی کشویی Transparency Popup را پیدا کنید ، در آن می توانید ترکیب کلید را که به وسیله آن پنجره با تنظیمات شفافیت باز می شود پیکربندی کنید. در منوی میانبرهای صفحه کلید ، می توانید میانبرهای صفحه کلید را برای برخی از شفافیت ها تنظیم کنید. در بخش شفافیت نوار وظیفه ، می توانید شفافیت را برای صفحه کنترل تعیین کنید. برای ذخیره تغییرات ایجاد شده ، روی دکمه ذخیره کلیک کنید.
مرحله 5
مرورگری را که می خواهید پنجره آن شفاف شود باز کنید. سپس می توانید آن را به دو روش انجام دهید. اولین مورد استفاده از کلیدهای میانبر است: alt="Image" (یا کلیدی که برای این منظور در پاراگراف سوم دستورالعمل تنظیم کرده اید) + اعداد از 0 تا 9. شماره دوم اینکه با استفاده از دکمه سمت راست ماوس منو را فراخوانی کنید و کلیدی که در مورد پنجره شفافیت مشخص کرده اید (مرحله سوم دستورالعمل را ببینید) ، و در این منو تنظیمات شفافیت لازم را مشخص کنید.







