روش های مختلفی برای تعیین آدرس MAC رایانه وجود دارد که هرکدام مزایا و معایب خاص خود را دارند. انتخاب مناسب ترین ها همیشه به خود کاربر بستگی دارد.
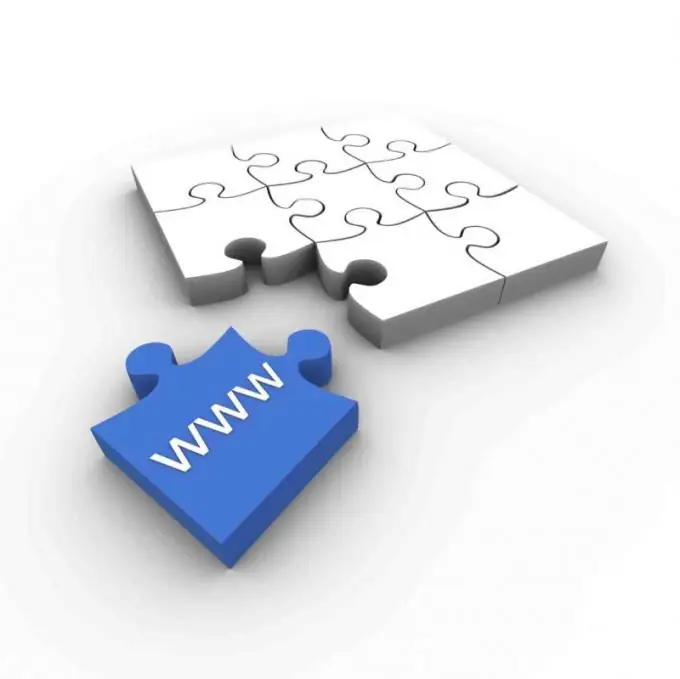
دستورالعمل ها
مرحله 1
بسته بندی ، برچسب ها و اسناد دستگاهی را که شناسایی می کنید - لپ تاپ ، روتر ، مودم یا نقطه دسترسی - با دقت مطالعه کنید. این آدرس های MAC باید در اسناد همراه هر دستگاه نشان داده شود.
گام 2
روی دکمه "Start" کلیک کنید تا منوی اصلی سیستم عامل Microsoft Windows باز شود و برای انجام مراحل تعیین آدرس MAC رایانه ، به بخش "Run" بروید.
مرحله 3
cmd را در قسمت Open وارد کرده و OK را کلیک کنید تا اجرای دستور برای اجرای ابزار Command Prompt تأیید شود.
مرحله 4
ipconfig / all را در قسمت تست خط فرمان وارد کنید و برای تأیید دستور ، کلید عملکرد را فشار دهید.
مرحله 5
خط را با مقدار پیدا کنید: اتصال محلی (Local Area Connection) - آداپتور اترنت: آدرس فیزیکی: xx-xX-Xx-Xx-xx این آدرس MAC دستگاهی است که استفاده می کنید.
مرحله 6
لطفا توجه داشته باشید که در صورت وجود چندین کارت شبکه نصب شده ، چندین خط از این دست وجود خواهد داشت. مورد نیاز را انتخاب کنید و مقدار آدرس MAC مورد نیاز را تعریف کنید.
مرحله 7
اگر هیچ مسیریاب وجود ندارد و شبکه به بخشهایی تقسیم می شود ، از دستورات ping و arp استفاده کنید - هدف پینگ را وارد کنید و کلید نرم افزاری با عنوان Enter را فشار دهید. arp -a را در کادر متن خط فرمان وارد کنید و با فشار دادن Enter ، دستور را تأیید کنید.
مرحله 8
برای تعیین آدرس MAC رایانه خود از ابزار GetMac.exe داخلی استفاده کنید. برای انجام این کار ، به فهرست اصلی "Start" برگردید و به مورد "Run" بروید.
مرحله 9
cmd را در قسمت Open وارد کرده و OK را کلیک کنید تا اجرای دستور برای اجرای ابزار Command Prompt تأیید شود.
مرحله 10
در کادر متن خط فرمان getmac / s localhost را وارد کنید و برای تأیید دستور ، کلید عملکرد را فشار دهید.
مرحله 11
برای تعیین آدرس MAC رایانه از راه دور از دستور nbstat استفاده کنید: nbstat -a RemoteComputerName.







