با نگاهی به فراوانی الگوهای PSD در اینترنت ، ممکن است وسوسه شوید که خودتان چیزی شبیه به این ایجاد کنید. علاوه بر این ، انجام این کار بسیار دشوار نیست. Adobe Photoshop به اندازه کافی در دسترس است.
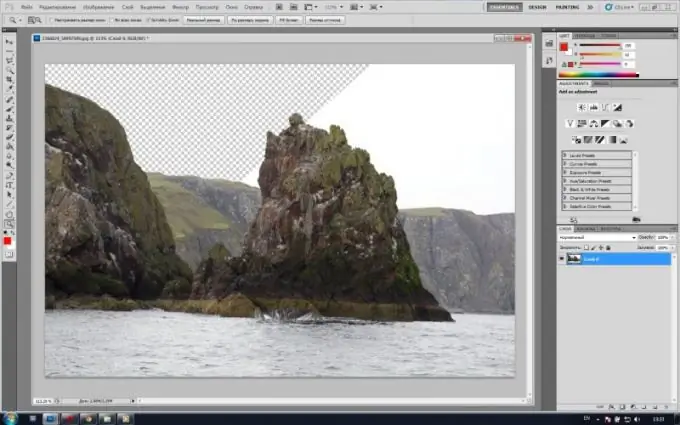
ضروری
برنامه Adobe Photoshop
دستورالعمل ها
مرحله 1
Adobe Photoshop را راه اندازی کنید و در آن عکسی را که می خواهید بر اساس آن الگو ایجاد کنید ، باز کنید. روی مورد منوی اصلی "File"> "Open" کلیک کنید یا از کلیدهای داغ Ctrl + O استفاده کنید ، در پنجره بعدی مسیر فایل مورد نظر را مشخص کرده و "Open" را کلیک کنید. عکس در فضای کاری برنامه ظاهر می شود.
گام 2
در لیست لایه ها (در صورت عدم وجود F7 را فشار دهید) ، روی لایه پس زمینه راست کلیک کنید ، در منوی ظاهر شده ، روی "لایه از پس زمینه" کلیک کنید و در پنجره بعدی ، بلافاصله روی دکمه OK کلیک کنید. پس زمینه به یک لایه تبدیل می شود.
مرحله 3
مشخص کنید که می خواهید در عکس کجا بریده شود. از ابزار Zoom (کلید میانبر Z) استفاده کنید و برای راحتی کار در این مکان بزرگنمایی کنید. ابزار Pen را انتخاب کنید (کلید میانبر P ، سوئیچ بین عناصر مجاور Shift + P). یادگیری ممکن است کمی بیشتر از بقیه طول بکشد ، اما نتیجه آن بسیار خوب است زیرا بسیار راحت و همه کاره است.
مرحله 4
برای بازگشت به چند مرحله ، از پنجره History (Window> History) استفاده کنید. در آینده ، ممکن است به این قابلیت نیاز داشته باشید ، زیرا تسلط بر ابزارهای جدید (در این مورد ، "قلم") ، به طور معمول ، برخی از خطاها و نادرستی ها را در کار به همراه دارد.
مرحله 5
با استفاده از چشم چنین قطعه ای از کانتور بریده شده را مشخص کنید که خم نشود یا نداشته باشد ، بلکه حداکثر یک قسمت دارد. از ابزار Pen برای رسم نقطه در یکی از انتهای این خط استفاده کنید. سپس نقطه دیگری را در انتهای دیگر بخش خط قرار دهید و دکمه سمت چپ ماوس را رها نکنید. موس را کمی به دو طرف حرکت دهید. همانطور که مشاهده می کنید ، بخش بین دو نقطه شروع به خم شدن می کند. با استفاده از این ، بخش خط را به انحنای مسیری که بریده اید ، دنبال کنید.
مرحله 6
به دنبال ادامه مسیر ، نکته دیگری را بیان کنید. و همچنین ، بدون بالا بردن دکمه سمت چپ ماوس ، به بخش ایجاد شده خمش لازم را بدهید. ممکن است خط مستقیمی که در نتیجه ایجاد خم ظاهر می شود خیلی طولانی باشد. در نتیجه ، خم شدن قسمت بعدی ممکن است در صورت لزوم تغییر نکند. برای رفع این مشکل ، از ابزار Convert point استفاده کنید. اگر یک نقطه را در مکان اشتباه قرار دهید ، می توانید آن را برطرف کنید: Ctrl و دکمه سمت چپ ماوس را روی این نقطه نگه دارید و سپس آن را به مکان مورد نظر منتقل کنید.
مرحله 7
مسیر را ببندید و روی آن کلیک راست کنید. در منویی که ظاهر می شود ، "ایجاد انتخاب" را کلیک کنید و سپس "0" را در تنظیمات "شعاع پر" تنظیم کنید و OK را کلیک کنید. مسیر به یک انتخاب تبدیل می شود. کلید Delete را فشار دهید. الگو آماده است برای ذخیره آن ، روی مورد منوی "File"> "Save as" کلیک کنید یا کلیدهای میانبر Ctrl + Shift + S را فشار دهید ، مسیر پرونده را در "نوع پرونده ها" (قالب) مشخص کنید ، سپس PSD را وارد کنید و روی دکمه "ذخیره".







