هنگام توسعه جزئیات طراحی گرافیکی صفحات اینترنتی ، اغلب از تقلید از مواد مختلف استفاده می شود: سنگ ، فولاد ، چوب. شیشه نیز از این نظر محبوب است. اثر سطح شیشه معمولاً با استفاده از سایه قطره و پررنگ شدن نورهای برجسته با یک پرشدگی ساده یا شیب دار ایجاد می شود. برای شبیه سازی شیشه می توانید از برخی سبک های موجود در کاربران فتوشاپ استفاده کنید.
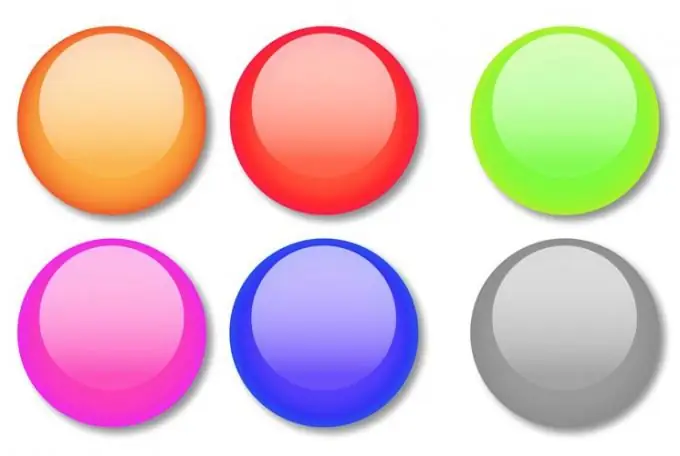
ضروری است
برنامه فتوشاپ
دستورالعمل ها
مرحله 1
با ارائه دستی تمام سایه ها و هایلایت های لازم می توانید شیشه را در فتوشاپ شبیه سازی کنید. علاوه بر این ، می توانید با استفاده از یک سبک از پیش تعریف شده به شکل ، جلوه یک شی شیشه ای را به سرعت ایجاد کنید. برای ساختن یک دکمه شیشه ای ، یک سند جدید با پس زمینه شفاف ایجاد کنید. RGB را به عنوان حالت رنگ انتخاب کنید.
گام 2
دکمه های شیشه ای معمولاً گرد می شوند. برای ایجاد پایه دکمه ابزار Rounded Rectangle Tool یا Ellipse Tool را انتخاب کنید. با کلیک روی دکمه مربوطه در پانل تنظیمات ابزار ، حالت Fill Pixels را روشن کنید.
مرحله 3
یک پایه صاف برای دکمه بکشید. برای این کار ، دکمه سمت چپ ماوس را نگه دارید و شکل حاصل را بکشید. اگر می خواهید یک دکمه گرد یا مربع درست کنید ، هنگام نقاشی کلید Shift را پایین نگه دارید.
مرحله 4
از منوی Window پالت Styles را با گزینه Styles باز کنید. سبک های مورد نیاز شما در پالت پیش فرض بارگیری نمی شوند ، اما می توانید با کلیک روی دکمه مثلث شکل در گوشه سمت راست بالای پالت ، آنها را باز کنید. در منوی باز شده ، مورد Web Styles را انتخاب کنید و در کادر گفتگویی که قبل از بارگذاری سبک ها ظاهر می شود ، روی دکمه Append کلیک کنید. با این کار می توانید سبک هایی را که قبلاً در پالت بارگیری شده اند ، حفظ کنید و سبک های جدیدی را به آنها اضافه کنید.
مرحله 5
یک سبک ژل قرمز ، ژل زرد یا ژل سبز به لایه پایه دکمه اعمال کنید. برای این کار ، بر روی نماد سبک کلیک کنید.
مرحله 6
روی دکمه بنویسید برای انجام این کار ، بر روی ابزار Horizontal Type کلیک کنید ، بر روی هر قسمت از سند کلیک کنید و متن را وارد کنید. بر روی Move Tool کلیک کرده و عنوان را به دکمه منتقل کنید.
مرحله 7
اگر می خواهید برچسب زیر سطح شیشه باشد ، لایه برچسب را به زیر لایه دکمه بکشید. برای اینکه متن کمی به سطح شیشه فشرده شود ، روی لایه با عنوان کلیک کنید و Blending Options را از منوی زمینه انتخاب کنید. در زبانه Bevel and Emboss ، از فهرست کشویی Style سبک Pillow Emboss را انتخاب کنید. در لیست تکنیک ، شما به مورد Chisel Soft نیاز دارید. پارامتر Depth را روی حدود سیصد درصد تنظیم کنید و اندازه را روی یک پیکسل تنظیم کنید. می توانید بقیه تنظیمات را به صورت پیش فرض بگذارید.
مرحله 8
رنگ دکمه بدست آمده قابل تغییر است. برای این کار ، زبانه Color Overlay را در پنجره Blending Options باز کرده و با کلیک بر روی مستطیل رنگی ، رنگ آن را تغییر دهید. علامت کادر Outer Glow را بردارید یا این برگه را باز کنید و رنگ براقیت بیرونی دکمه را به حالت مناسب تری تغییر دهید.
مرحله 9
با استفاده از دستور Save از منوی File ، دکمه را به عنوان پرونده ای با لایه با فرمت psd ذخیره کنید.







