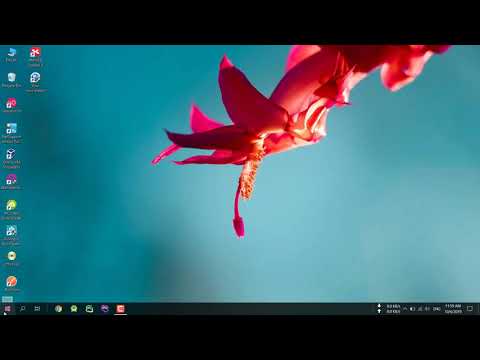در سیستم عامل های خانواده ویندوز ، بسته های نرم افزاری وجود دارد که به طور خودکار راه اندازی می شوند ، بدون دخالت کاربر. برخی از آنها در لیست راه اندازی هستند ، حذف آنها بسیار آسان است. جلوگیری از راه اندازی خودکار برنامه هایی که در لیست راه اندازی نیستند بسیار دشوارتر است.

ضروری است
نرم افزار AppLocker
دستورالعمل ها
مرحله 1
برای حذف یک برنامه از لیست راه اندازی ، باید برنامه System Settings را اجرا کنید. روی منوی "Start" کلیک کنید و "Run" را انتخاب کنید یا کلید ترکیبی Win + R. را فشار دهید. در قسمت خالی پنجره باز شده ، دستور msconfig را وارد کنید یا اگر لیست قبلی را انتخاب کنید ، اگر قبلا این دستور را وارد کرده اید. همچنین ، این برنامه را می توان از طریق منوی زمینه "My Computer" راه اندازی کرد.
گام 2
در پنجره ظاهر شده ، به برگه "Startup" بروید ، نام برنامه را پیدا کنید ، راه اندازی آن را نمی توانید جلوگیری کنید و این خط را علامت گذاری کنید. سپس بر روی دکمه های "اعمال" و "خروج بدون راه اندازی مجدد" کلیک کنید.
مرحله 3
در برخی موارد ، فرایندی که در لیست راه اندازی نیاز دارید ممکن است نباشد. در این حالت ، توصیه می شود که از این ابزار برای جلوگیری از راه اندازی کاملاً هر برنامه ای که ورودی آن در رجیستری سیستم وجود دارد ، استفاده کنید. به پیوند زیر https://smartx.wpengine.com/products/tools/applocker بروید و دکمه بارگیری را کلیک کنید. لازم به ذکر است که هنگام استفاده از سیستم عامل خانواده ویندوز 7 ، این برنامه از قبل در پوسته تعبیه شده است.
مرحله 4
برنامه نصب شده از طریق دسک تاپ اجرا می شود ، برای این کار با میانبر با دکمه سمت چپ ماوس دوبار کلیک کنید. در پنجره برنامه ای که باز می شود ، لیستی از تمام برنامه های نصب شده را مشاهده می کنید که ورودی های آن در رجیستری است.
مرحله 5
مسدود کردن فرآیندهای لازم در دو کلیک انجام می شود. اولین کلیک باید روی نام برنامه انجام شود ، و یک علامت مربوطه روی خط برجای بگذارد. کلیک دوم باید روی دکمه ذخیره انجام شود.
مرحله 6
برای مسدود کردن برنامه ای که نام آن در لیست نیست ، روی دکمه پیکربندی در پایین پنجره کلیک کنید. در پنجره باز شده ، باید دو قسمت را پر کنید. اولین قسمت زیرنویس با نام برنامه مسدود شده پر می شود تا بتوانید از آن راحت تر حرکت کنید. در قسمت دوم خالی نام پرونده اجرایی ، نام پرونده را وارد کنید. به عنوان مثال ، برای بایگانی کننده WinRar ، باید winrar.exe را مشخص کنید. اکنون دکمه های Add و OK را کلیک کنید.