برنامه Outlook که بخشی از مجموعه Microsoft Office است ، یکی از رایج ترین سرویس گیرنده های ایمیل است. این برنامه تمام حروف را در پرونده هایی با قالب خود ذخیره می کند. با این حال ، می توانید نامه Outlook را به عنوان داده مناسب برای پردازش بیشتر صادر کنید.
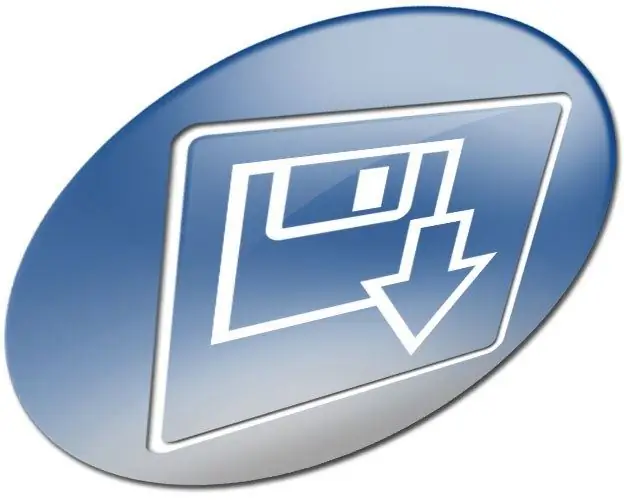
ضروری است
برنامه Outlook از بسته Microsoft Office
دستورالعمل ها
مرحله 1
پوشه ای را تعیین کنید که نامه باید از آن صادر شود. با برجسته سازی متوالی آنها در لیست بخش پوشه های نامه همه نامه های پانل نامه ، محتوای پوشه های موجود را مشاهده کنید. نام پوشه مورد نظر خود را به خاطر بسپارید.
گام 2
جادوگر واردات و صادرات داده را شروع کنید. از فهرست اصلی Outlook ، File and Import / Export را انتخاب کنید …
مرحله 3
به حالت صادرات داده بروید. در فهرست انتخاب اقدام مورد نظر در Import and Export Wizard ، Export to File را انتخاب کنید. روی "بعدی" کلیک کنید.
مرحله 4
قالب پرونده ای که نامه به آن صادر می شود را انتخاب کنید. در فهرست ایجاد نوع پرونده بعدی از جادوگر واردات و صادرات ، مورد مربوط به قالب دلخواه خود را انتخاب کنید. روی "بعدی" کلیک کنید.
مرحله 5
پوشه ای را مشخص کنید که به عنوان منبع داده استفاده شود و در صورت لزوم ، تنظیمات صادرات را پیکربندی کنید. در درخت "صادرات از پوشه" ، موردی را با نام تعریف شده در مرحله اول انتخاب کنید. اگر به یک پرونده پوشه های شخصی Outlook (pst) صادر کنید ، گزینه های اضافی در جادوگر در دسترس خواهد بود. در این حالت ، علامت گذاری در مورد گزینه Include Subfolders و فیلتر کردن داده های صادر شده را در نظر بگیرید. در غیر این صورت ، Next را کلیک کنید.
مرحله 6
در صورت لزوم گزینه های فیلتر صادرات نامه را پیکربندی کنید. روی دکمه "انتخاب" کلیک کنید. در گفتگویی که ظاهر می شود ، شرایط انتخاب داده را مشخص کنید. بنابراین ، شما می توانید محدوده صادرات را فقط به نامه های دریافتی یا ارسال شده به گیرندگان خاص ، نامه های حاوی متن خاص و غیره محدود کنید. پس از انتخاب گزینه های مورد نیاز ، بر روی دکمه تأیید کلیک کنید. در پنجره جادوگر ، روی Next کلیک کنید.
مرحله 7
صادرات نامه Outlook. در آخرین صفحه جادوگر ، در قسمت "ذخیره پرونده به عنوان" ، مسیر و نام پرونده ای را که داده ها در آن قرار می گیرند وارد کنید. یا روی دکمه "مرور" کلیک کنید و یک فهرست و نام را در گفتگویی که ظاهر می شود انتخاب کنید. روی دکمه Finish کلیک کنید. صبر کنید تا روند صادرات به پایان برسد.







