آخرین و موفق ترین ، طبق گفته توسعه دهندگان سیستم عامل ، ویندوز 7 است. اگر شما به تازگی مطالعه این سیستم عامل را شروع کرده اید ، این مقاله به شما در یک کار ساده برای یک کاربر باتجربه کمک می کند: تغییر نام یک فایل یا پوشه (تغییر نام نام فایل). ساده ترین راه این است که از Explorer سیستم عامل خود استفاده کنید.
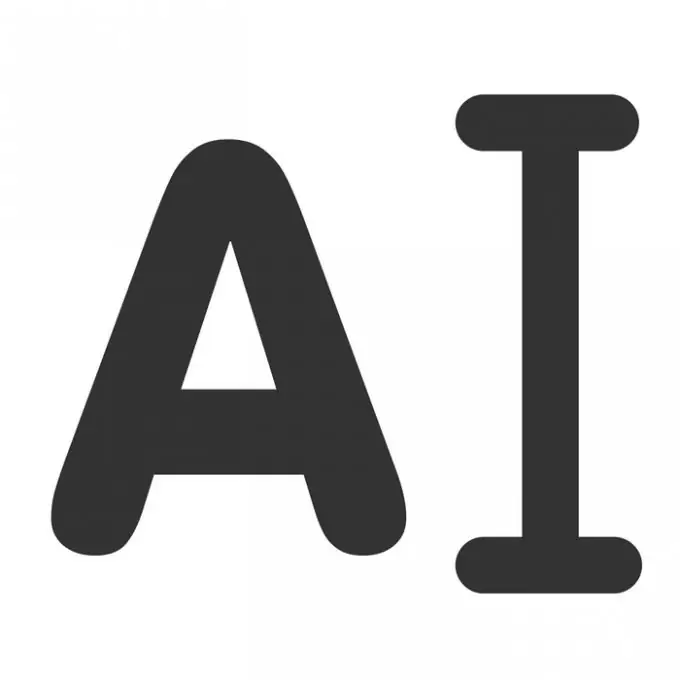
ضروری
ویندوز 7 سیستم عامل ، پرونده ها یا پوشه هایی که نیاز به تغییر نام دارند
دستورالعمل ها
مرحله 1
اگر می خواهید یک پرونده را تغییر نام دهید ، می توانید با کلیک راست روی آن پرونده این کار را انجام دهید. "تغییر نام" را از منوی زمینه انتخاب کنید. به جای نام فایل ، یک خط مشاهده خواهید کرد که در آن می توانید نام پرونده خود را ویرایش کنید. پس از تغییر نام پرونده خود ، کلید Enter را فشار دهید یا بر روی یک فضای خالی در فضای کار کلیک چپ کنید. اگر به جای Enter ، Esc را فشار دهید ، تمام تغییراتی که ایجاد کرده اید ذخیره نمی شوند.
گام 2
روش دیگری برای تغییر نام یک پرونده یا نام پوشه وجود دارد. با دوبار کلیک بر روی نام پرونده ، برای ویرایش نام پرونده تماس بگیرید. شایان ذکر است که باید مدت زمان کوتاهی بین دو کلیک بگذرد ، در غیر این صورت ، این منجر به باز شدن یک پرونده ساده می شود. با فشار دادن کلید عملکرد F2 ، می توانید هدر پرونده را نیز ویرایش کنید.
مرحله 3
برای انجام تغییر نام گروهی پرونده ها یا پوشه ها ، می توانید از همان روشی که در بالا توضیح داده شد استفاده کنید ، اما ابتدا موارد مورد نیاز را انتخاب کنید. این کار را می توان با استفاده از کلید Shift برای یک انتخاب کامل و همچنین با استفاده از کلید Ctrl برای انتخاب انتخابی انجام داد. پس از وارد کردن نام جدید و فشار دادن کلید Enter در صفحه کلید ، به هر یک از موارد انتخاب شده نامی که تعیین کرده اید اختصاص داده می شود. شماره توالی نمایشگر در این پوشه به انتهای نام پرونده اضافه می شود.







