عقب نمانید! بیاموزید که از Skype در لپ تاپ خود استفاده کنید. عزیزان شما نه تنها شما را می شنوند ، بلکه شما را می بینند. آسان و ساده است. فقط نیاز به کمی توجه دارد.

لازم است
لپ تاپ ، دسترسی به اینترنت
دستورالعمل ها
مرحله 1
اولین قدم ، بارگیری برنامه اسکایپ رایگان از وب سایت رسمی است. برای این کار ، www.skype.com را در نوار آدرس مرورگر خود وارد کنید (اپرا ، اینترنت اکسپلورر و غیره). در پنجره باز شده ، بر روی دکمه سبز "ادامه" کلیک کنید.
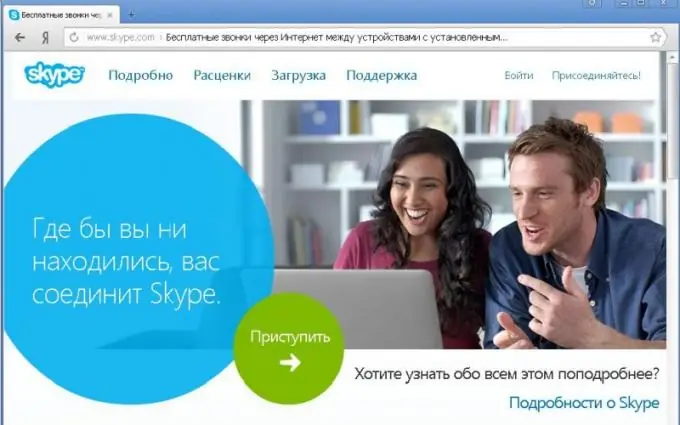
گام 2
در پنجره "ورود یا ثبت نام" که ظاهر می شود ، شما باید اطلاعات ثبت نام خود را وارد کنید و با یک نامه حروف لاتین و یک رمز عبور وارد شوید. شماره را از تصویر وارد کرده و بر روی دکمه سبز "موافقم - بعدی" کلیک کنید.
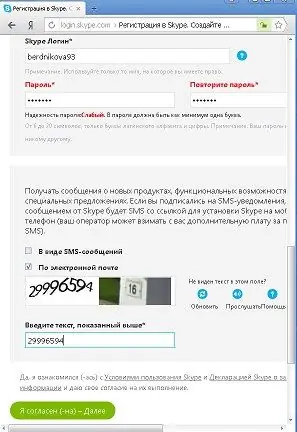
مرحله 3
در پنجره باز شده ، روی دکمه سبز "Download Skype for Windows" کلیک کنید و بارگیری را تأیید کنید. به محض بارگیری برنامه بر روی لپ تاپ شما ، یک خط با فایل "skype.exe" در پایین پنجره مرورگر ظاهر می شود. اکنون می توانید با کلیک راست روی فایل ، برنامه را نصب کنید. همزمان با بارگیری برنامه ، پنجره Skype.com به روز می شود ، که نحوه نصب Skype روی رایانه را با جزئیات شرح می دهد.
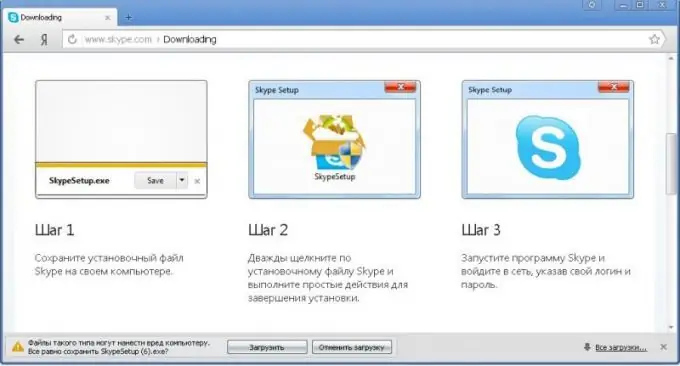
مرحله 4
پس از نصب برنامه ، یک پنجره ورود به سیستم اسکایپ ظاهر می شود. نام کاربری و رمز ورود خود را وارد کنید ، روی دکمه "ورود" کلیک کنید. شما می توانید از آن استفاده کنید!
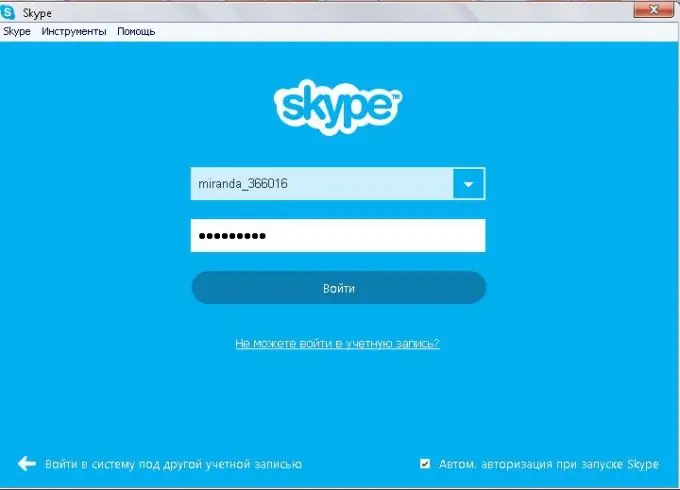
مرحله 5
بعد ، در پنجره باز شده ، روی "ادامه" و "گرفتن عکس فوری" کلیک کنید. اگر پرتره را دوست دارید ، روی "استفاده از تصویر" و "استفاده از اسکایپ" کلیک کنید. شما باید پنجره ای مانند این را ببینید:
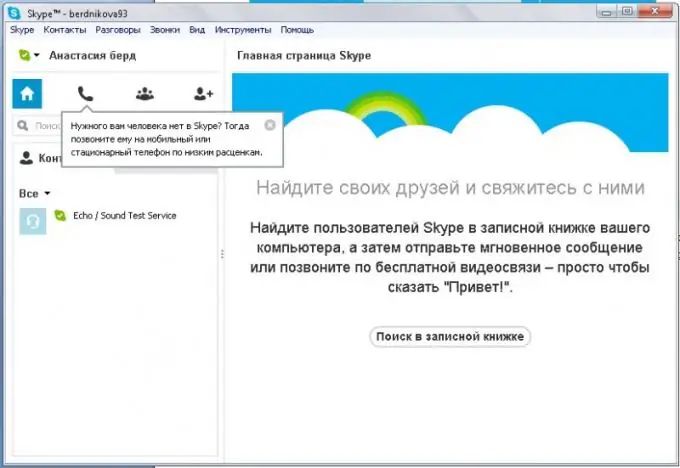
مرحله 6
اکنون می توانید تماس بگیرید! برای این کار باید از سیستم ورود به سیستم یا از طریق پست الکترونیکی یا نام و نام خانوادگی فرد مکالمه اطلاع داشته باشید. در ردیف بالا سمت چپ ، روی مخاطب کلیک کنید ، افزودن مخاطب را انتخاب کنید ، سپس جستجوی Skype Directory را انتخاب کنید..
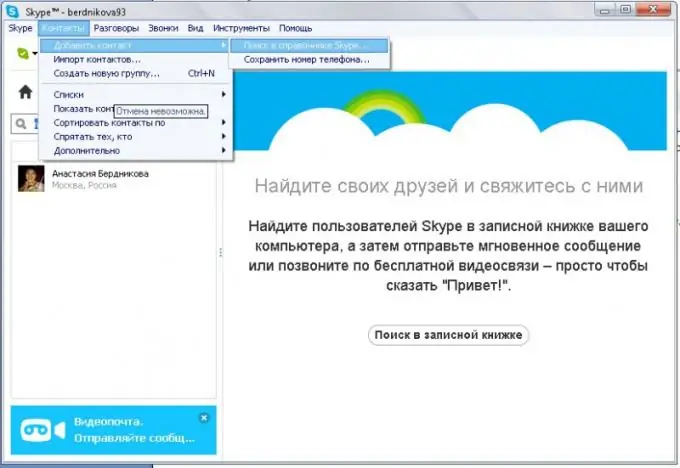
مرحله 7
در ستون سمت چپ ، در ردیف با ذره بین ، ورود به سیستم یا آدرس ایمیل یا نام و نام خانوادگی فرد مکالمه را وارد کنید. و اکنون او پیدا شده است. خط را با نام او با دکمه سمت چپ ماوس انتخاب کنید ، دو دکمه سبز "تماس ویدیویی" و "تماس تلفنی" و یک "افزودن به لیست مخاطبین" آبی در پنجره سمت راست ظاهر می شود. بر روی مورد نیاز خود کلیک کنید.
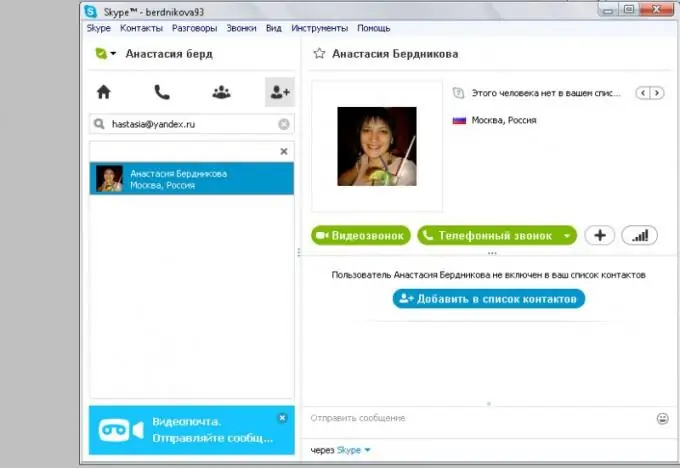
مرحله 8
گفتگو را به لیست مخاطبین اضافه کنید ، یک پیام خوش آمدگویی بنویسید و روی دکمه "Vidiocall" کلیک کنید. پنجره ای ظاهر می شود. اگر مشترک آنلاین باشد ، بوق هایی مانند تلفن معمولی می شنوید. منتظر جواب باشید بیایید هنگام برقراری تماس از چپ به راست دکمه ها را رمزگشایی کنیم: لیست تماس ، نوشتن یک پیام خصوصی ، ارتباط تصویری ، صدا ، ضمیمه کردن داده ها ، اسناد ، قطع ، داده ها در مورد کیفیت ارتباطات ، حالت تمام صفحه.







