یک بار لازم بود که از CD-disk یک تصویر مجازی بسازم - تا هر بار از آن استفاده نکنم ، زیرا از این بدتر می شود و برنامه Dance-3 E-Jay بدون دیسک کار نمی کند. با این حال ، نکات زیادی در اینترنت وجود داشت ، اما برای کسانی که به نظر می رسید به هر حال همه چیز را می دانند. در نتیجه ، یکی از دوستان به من نشان داد که چگونه یک تصویر ایجاد و نصب کنم. امروزه افراد کمی از دیسک استفاده می کنند ، اما گاهی اوقات به سادگی لازم است.
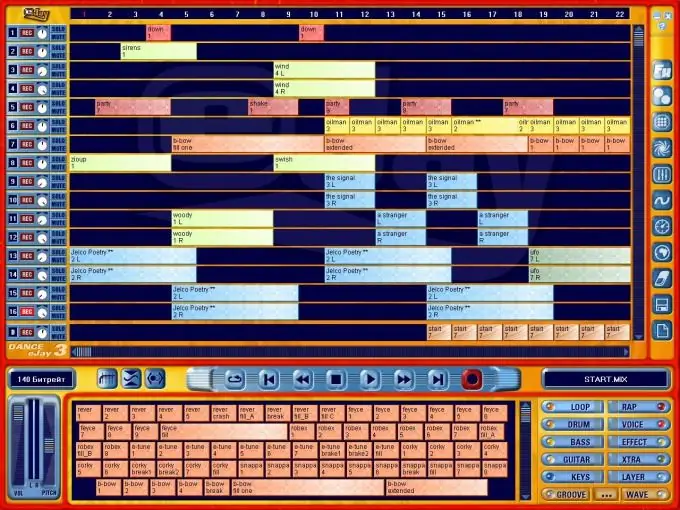
دستورالعمل ها
مرحله 1
ما "شبیه ساز دیسک نوری ویکی پدیا" را وارد موتور جستجو می کنیم و لیستی از دستگاه های آزمایش شده با پیوند به سایت های رسمی را پیدا می کنیم. ISO Ultra را انتخاب کنید زیرا یکی از بهترین شبیه سازهای موجود است.
گام 2
ما پیوندی به سایت رسمی دریافت می کنیم.
مرحله 3
نسخه آزمایشی را بارگیری کنید.
مرحله 4
ما نسخه روسی را انتخاب می کنیم. بقیه برنامه ها به خصوص با این موضوع دوستانه نیستند.
مرحله 5
ما یک دوره آزمایشی را باز می کنیم و انتخاب می کنیم.

مرحله 6
اکنون باید دیسک را در درایو بارگیری کرده و تصویر CD را ایجاد کنید. برای این کار ، از فهرست کشویی "Tools-Create CD image" را انتخاب کرده و درایو CD که دیسک در آن قرار دارد را انتخاب کنید (در این حالت E). به طور پیش فرض ، پرونده تصویری mycd.iso نامگذاری شده است ، اما می توانید نام آن را تغییر دهید تا از سردرگمی در E-Jay.iso جلوگیری شود. مسیر نیز در آنجا نشان داده شده است: "درایو D - اسناد من".
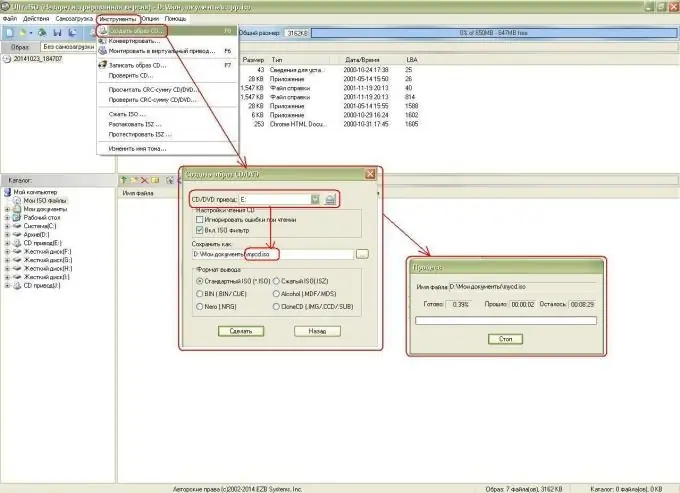
مرحله 7
وقتی فرآیند تمام شد ، جدا کردن دیسک را فراموش نکنید. بیایید شروع به ایجاد درایوهای مجازی کنیم که در آن تصویر دیسک را نصب خواهیم کرد. برای این کار ، منوی کشویی "Options-Settings" را انتخاب کنید ، به برگه "Virtual Drive" بروید ، تعداد درایوهای مجازی را انتخاب کنید (من این درایو CD 1 مجازی را دارم ، آن را به 2-J تغییر می دهم) و K)
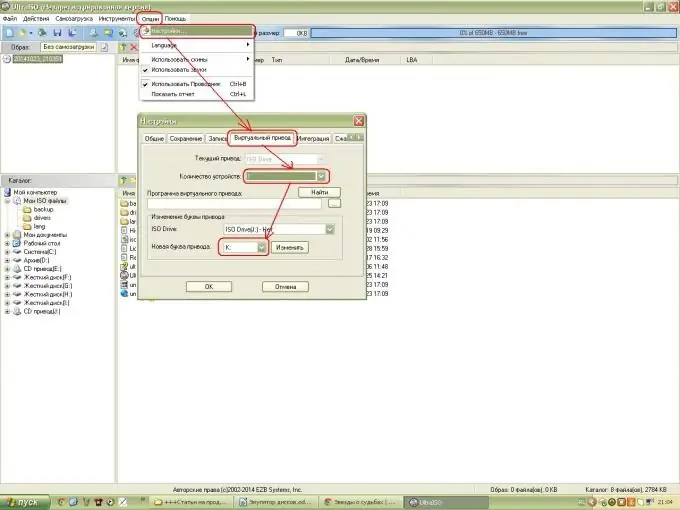
مرحله 8
ما به "رایانه من" می رویم و بررسی می کنیم. در واقع ، 2 درایو CD مجازی ظاهر شد.
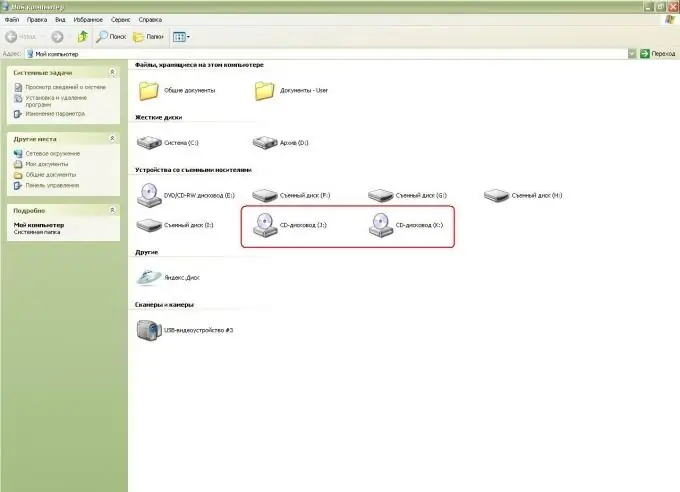
مرحله 9
سپس ما یک تصویر دیسک مجازی را در یکی از این درایوها سوار می کنیم.
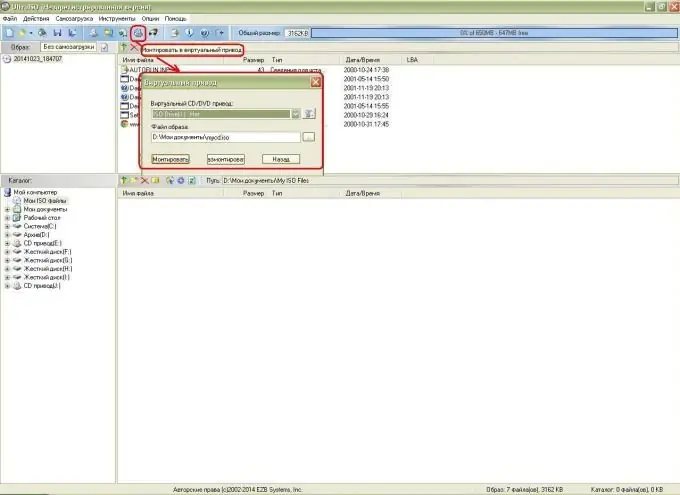
مرحله 10
به "رایانه من" بروید و ببینید که تصویر دیسک نصب شده است: نام Dance_E-Jay3 است. سازنده موسیقی رقص را کلیک کنید و اجرا کنید!







