برنامه مکالمه ، مکالمه تصویری و پیامرسانی اسکایپ گزینه های مختلفی برای شخصی سازی صدا به کاربر ارائه می دهد. هنگام شروع برنامه برای اولین بار ، یک پنجره آزمایشی برای بررسی هدفون و بلندگو ظاهر می شود.
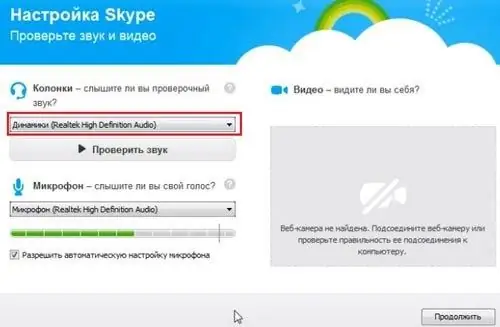
دستورالعمل ها
مرحله 1
اگر اسکایپ را برای اولین بار نصب کرده اید و برنامه را برای اولین بار شروع کرده اید ، پنجره ای برای بررسی هدفون ، بلندگو ، میکروفون و فیلم مشاهده خواهید کرد. هدفون را به جک متصل کنید. در زیر خط "بلندگوها - صدای تست را می شنوید؟" بر روی دکمه "بلندگوها (Realtek High Definition Audio)" کلیک کنید. اگر صدای تست Skype را در هدفون خود می شنوید ، همه چیز به درستی متصل شده است.
گام 2
گزینه دوم برای تنظیم هدفون Skype از طریق منوی بالای برنامه است. در پنجره اصلی برنامه به "Tools" - "Settings" - "Sound settings" بروید. ابتدا با کلیک روی دکمه "میکروفون (Realtek High Definition Audio)" تنظیمات میکروفن را بررسی کنید. از قبل بصورت پیش فرض تنظیم شده است. اگر آن را روی لپ تاپ تنظیم کنید ، بیشتر اوقات در بالای صفحه ، کنار دوربین قرار دارد. در یک کامپیوتر معمولی ، میکروفون می تواند در یک هدفون با هدفون یا در وب کم باشد. با انتخاب آن از لیست کشویی موجود در دکمه "میکروفون" ، مورد نیاز خود را انتخاب کنید.
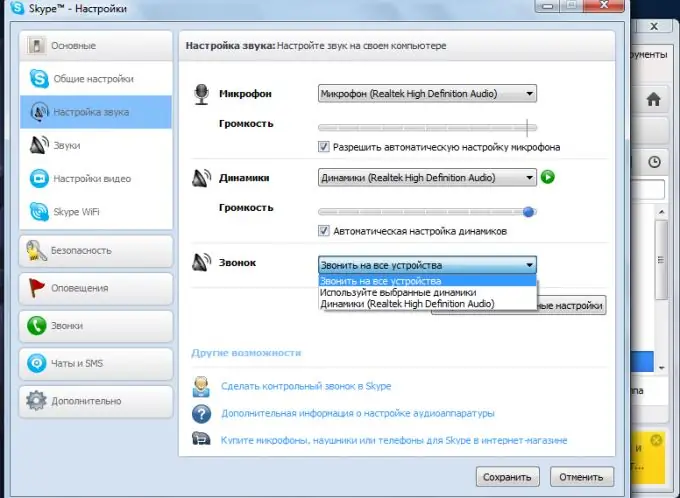
مرحله 3
عبارتی را در میکروفون بگویید. اگر یک نوار سبز ظاهر شود و از چپ به راست حرکت کند ، میکروفون به درستی کار می کند.
مرحله 4
سپس به دکمه "بلندگوها" بروید. در اسکایپ ، همان دکمه هدفون را (هنگام اتصال) پیکربندی می کند. خط "تنظیم خودکار بلندگو" باید علامت گذاری شود. روی نماد سبز "پخش" در کنار دکمه "بلندگوها" کلیک کنید. اگر نوار صدا را مشاهده کردید و صدای تست Skype را شنیدید ، هدفون به درستی پیکربندی شده است.
مرحله 5
اگر صدا هنگام آزمایش قابل شنیدن نیست ، مورد دیگری را در لیست کشویی دکمه بلندگوها انتخاب کنید. مطمئن شوید که دقیقاً هدفونهایی را که در حال حاضر متصل هستند بررسی می کنید ، همچنین از اتصال آنها به جک صحیح اطمینان حاصل کنید.
مرحله 6
برای بررسی صوتی نهایی ، با اسکایپ تماس آزمایشی برقرار کنید. برای انجام این کار ، منوی "تنظیمات صدا" را در بخش "سایر گزینه ها" - "برقراری تماس آزمایشی در اسکایپ" باز کنید.







