مزایای شبکه بی سیم غیرقابل انکار است. شما به هیچ محل کار خاصی وابسته نیستید و می توانید از هرجای آپارتمان ، دفتر ، مرکز خرید و غیره ، جایی که منطقه تحت پوشش شبکه است ، آنلاین شوید. راحت است و می تواند کار هر سازمانی را بسیار ساده کند. دستورالعمل های ما به شما کمک می کند خودتان یک شبکه بی سیم راه اندازی کنید.
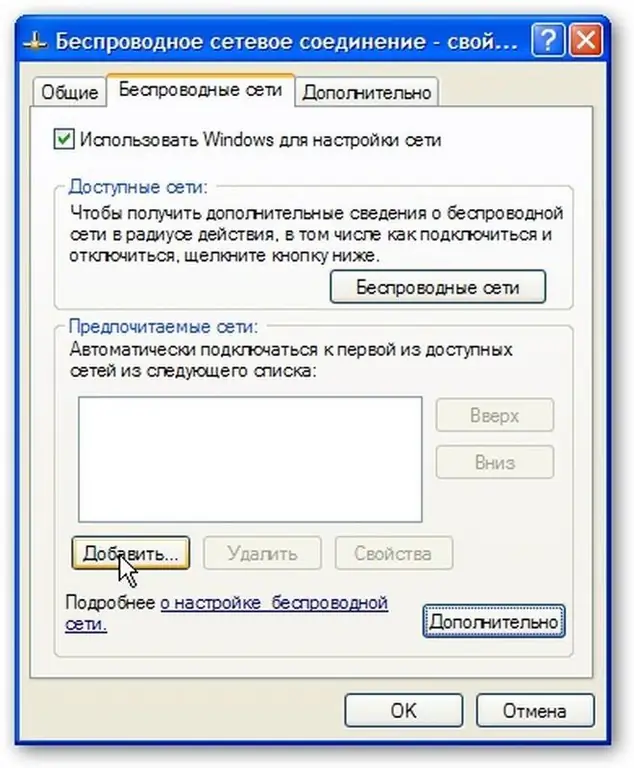
دستورالعمل ها
مرحله 1
نماد شبکه همسایگی را در دسک تاپ خود پیدا کنید. اگر این نماد روی دسک تاپ نیست ، به منوی شروع // تنظیمات // اتصالات شبکه بروید. سپس بر روی نماد Network Neighborhood راست کلیک کنید. یک منوی کشویی ظاهر می شود که در آن شما باید "Properties" را انتخاب کنید.
گام 2
در پنجره باز شده "اتصالات شبکه ، روی نماد کلیک راست کنید" اتصال شبکه بی سیم. یک منوی کشویی ظاهر می شود ، "فعال کردن" را انتخاب کنید.
مرحله 3
بعد ، در پنجره "اتصالات شبکه" ، دوباره روی نماد "اتصال شبکه بی سیم" راست کلیک کنید ، در فهرست ، روی "Properties" کلیک کنید.
مرحله 4
تنظیمات را در زیر تب General بررسی کنید. کادرهای تأیید باید روی دکمه های "هنگام اتصال ، نماد در ناحیه اعلان نمایش داده شود" و "هشدار هنگام اتصال محدود یا عدم اتصال" باشد.
مرحله 5
برگه "شبکه های بی سیم" را در "اتصال شبکه بی سیم -" ویژگی ها پیدا کرده و انتخاب کنید
اگر چنین برگه ای را در آنجا پیدا نکردید ، در پنجره "اتصال شبکه بی سیم -" باید روی دکمه "تأیید" کلیک کنید. در منوی "شروع" ، روی دکمه "تنظیمات" و سپس "کنترل پنل" کلیک کنید. " دکمه.
در پنجره Control Panel که باز می شود ، روی نماد Administrative Tools دوبار کلیک کنید ، روی نماد Services دوبار کلیک کنید. مطمئن شوید که سرویس Wireless Zero Configuration در حالت در حال اجرا است. در غیر این صورت ، سپس بر روی "Wireless Zero Configuration" دوبار کلیک کنید ، در پنجره ویژگی های سرویس ظاهر می شود ، روی دکمه "Start" و "OK" کلیک کنید. در پنجره "Network connections" ، بر روی نماد "Wireless network connection" کلیک راست ، "Properties" را انتخاب کنید. برگه Wireless & Networks را پیدا کرده و مطمئن شوید که دکمه Use Windows to Configure Network را علامت زده است.
مرحله 6
در قسمت Preferred Networks ، روی دکمه Add کلیک کنید. در برگه "اتصالات" ، در قسمت "نام شبکه (SSID) ، MIAN را تایپ کنید (توجه! همه حروف باید با حروف بزرگ باشند)". کادر «اتصال حتی اگر شبکه پخش نمی شود. در بخش احراز هویت ، WPA را از فهرست انتخاب کنید. در برگه Data Encryption ، از فهرست بازشو TKIP را انتخاب کنید. اطمینان حاصل کنید که علامت تأیید بر روی دکمه وجود دارد "این اتصال مستقیم کامپیوتر به رایانه است و هیچ علامت تیک در" نقاط دسترسی استفاده نشده است.
مرحله 7
در پنجره "Properties Wireless Properties" ، برگه "Authentication" را انتخاب کنید. در بخش EAP Type ، از منوی پاپ آپ Protected EAP (PEAP) را انتخاب کنید. وقتی اطلاعات رایانه در دسترس است ، علامت کادر کنار تأیید اعتبار مانند رایانه را بردارید. وقتی هیچ رایانه یا اطلاعات کاربری در دسترس نیست ، مطمئن شوید که کادر تأیید در تأیید اعتبار به عنوان مهمان برداشته نشده است. روی دکمه Properties کلیک کنید.
مرحله 8
در پنجره Protected EAP Properties ، علامت گزینه Verify Server Certificate را بردارید. اطمینان حاصل کنید که بخش "انتخاب روش احراز هویت" دقیقاً "رمز ورود امن (EAPMSCHAP v2) باشد. کادر کنار Enable Fast Reconnect را علامت بزنید.
مرحله 9
روی دکمه Configure کلیک کنید. در پنجره EAP MSCHAPv2 Properties ، علامت دکمه استفاده خودکار از ورود و رمز ورود Windows را بردارید. اکنون بر روی دکمه تأیید کلیک کنید.
مرحله 10
بر روی OK در پنجره Protected EAP Properties کلیک کنید. در کادر محاوره ای Wireless Properties ، تب Connection را انتخاب کنید. اگر شبکه در محدوده شبکه است ، حتماً کادر کنار Connect را علامت بزنید. پس از آن بر روی تأیید کلیک کنید.
مرحله 11
روی دکمه تأیید در پنجره "اتصال شبکه بی سیم - ویژگی ها" کلیک کنید ، اتصال اکنون پیکربندی شده است.







