پیوندها به منابع مکرر بازدید شده می توانند به عنوان نشانک ذخیره شوند یا در پرونده های متنی کپی شوند ، بنابراین به طور تصادفی از بین نمی روند. در برخی موارد ، کاربران اینترنت ترجیح می دهند میانبرها را به سایتها یا حتی خود اتصال برسانند ، اتصال آنها فقط با دوبار کلیک انجام می شود.
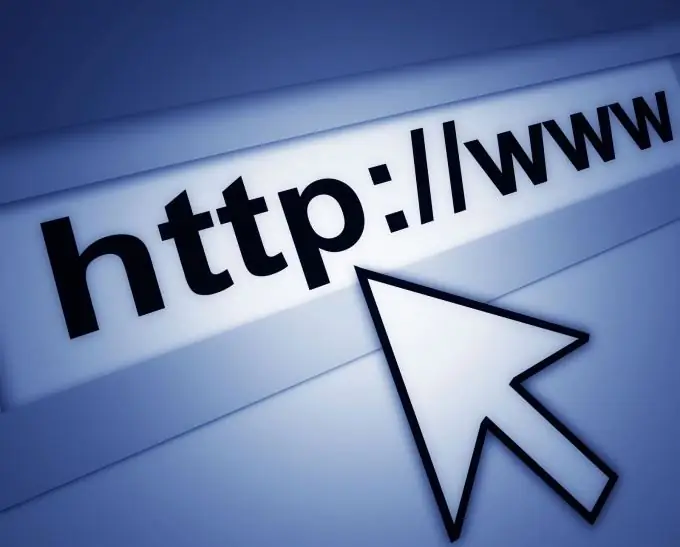
لازم است
- - سیستم عامل خانواده ویندوز ؛
- - هر مرورگر اینترنتی.
دستورالعمل ها
مرحله 1
اگر در هنگام راه اندازی سیستم از اتصالی استفاده می کنید که به اتصال متناوب نیاز دارد ، میانبر را روی دسک تاپ نمایش دهید. برای انجام این کار ، منوی "شروع" را باز کنید ، مورد "اتصال" را انتخاب کنید ، در لیست باز شده ، روی مورد "نمایش همه اتصالات" کلیک کنید.
گام 2
در پنجره باز شده ، اتصال مورد استفاده برای دسترسی به اینترنت را انتخاب کنید ، نماد را با دکمه سمت راست ماوس نگه دارید و آن را به میز کار بکشید.
مرحله 3
دکمه سمت راست ماوس را رها کرده و مورد "ایجاد میانبر" را در منوی زمینه انتخاب کنید. اگر پنجره های باز دیگری دارید که مانع ایجاد میانبر از این طریق می شوند ، آنها را به صورت دستی به حداقل برسانید. برای به حداقل رساندن خودکار پنجره ها ، نماد اتصال کلیک راست را در نوار وظیفه قرار دهید ، بلافاصله همه پنجره ها به حداقل می رسند.
مرحله 4
برای نمایش میانبرهای سایت های پر بازدید ، روی دسک تاپ کلیک راست کرده و گزینه کشویی New را انتخاب کنید. در لیست باز شده ، میانبر را انتخاب کنید.
مرحله 5
پنجره ای برای ایجاد میانبر مشاهده خواهید کرد. به مرورگر خود بروید ، سایتی را که مرتباً بازدید می کنید باز کرده و با فشار دادن میانبر صفحه کلید Ctrl + C یا Ctrl + Ins پیوند را از نوار آدرس کپی کنید.
مرحله 6
برای ایجاد میانبر به پنجره برگردید ، خط کپی شده را با فشار دادن کلیدهای میانبر Ctrl + V یا Shift + Ins در قسمت "مشخص کردن محل شی" مشخص کنید.
مرحله 7
روی دکمه "بعدی" کلیک کنید و در پنجره بعدی نام میانبر را در قسمت مربوطه وارد کنید. در اینجا می توانید میانبر را کاملاً هر نامی قرار دهید. سپس روی دکمه "پایان" کلیک کنید ، میانبر شما روی دسک تاپ شما قرار دارد.
مرحله 8
می توانید با تعیین محل تصویر نمایش داده شده در خصوصیات آن ، نماد میانبر را تغییر دهید. بر روی میانبر ایجاد شده راست کلیک کرده و Properties را انتخاب کنید. در پنجره باز شده ، به تب "Internet Document" رفته و بر روی دکمه "Change Icon" کلیک کنید.
مرحله 9
در پنجره باز شده ، بر روی دکمه "Browse" کلیک کرده و مسیر پوشه را با نمادها مشخص کنید ، مناسب ترین مورد را انتخاب کرده و بر روی دکمه "Open" کلیک کنید. سپس بر روی OK ، Apply و OK کلیک کنید.







