اطلاعات موجود در سایت معمولاً در صفحه مدیریت قرار می گیرد. پرداختن به جای آن کاملاً ساده است و نیازی به دانستن زبان های برنامه نویسی نیست. چندین نکته ظریف وجود دارد که باید هنگام افزودن اطلاعات در نظر بگیرید. بیایید آنها را در نمونه یک سایت طراحی شده توسط جوملا در نظر بگیریم.

لازم است
حقوق دسترسی به پنل مدیر سایت
دستورالعمل ها
مرحله 1
ما به پنل مدیریت می رویم. اگر سایت میزبان است ، باید https:// site domain / administrator را تایپ کنید و enter را فشار دهید. یک فرم ورود به سیستم در مانیتور ظاهر می شود ، جایی که شما باید ورود ، رمز عبور خود را وارد کنید و "ورود" را کلیک کنید.
گام 2
برای قرار دادن اطلاعات در سایت ، باید روی نماد "افزودن مواد" کلیک چپ کنید.
مرحله 3
پنجره "Material: create" در مقابل شما باز شده است.
این ماده برای سوالات جستجوی خاص نوشته شده است. این را فراموش نکنید ، در غیر این صورت ، کاربران به راحتی نمی توانند از طریق موتورهای جستجو به سایت برسند.
ما شروع به اضافه کردن اطلاعات به سایت می کنیم. قسمت "عنوان" را پر کنید. باید طبق کلمه کلیدی یا عبارت مورد نیاز پر شود. حتماً نام مستعار مطلب را برای شما تجویز کنید. این همان نام روسی است ، فقط با حروف لاتین.
ما بخش و مقوله ای را که باید مواد در آن منتشر شود انتخاب می کنیم و به نوشتن مقاله می پردازیم. می توانید مستقیماً در ویرایشگر بصری بنویسید. فراموش نکنید که برچسب های متا (کلمات کلیدی یا عباراتی را که مقاله برای آنها بهینه سازی شده است) بنویسید ، این امر به جذب بازدید کننده به منبع شما کمک می کند.
مرحله 4
ابتدا ، اجازه دهید یک عکس را به مواد وارد کنیم. به هر حال ، بدون تصویر ، مقاله خیلی جذاب به نظر نمی رسد. در پایین جعبه متن ، یک دکمه Image را مشاهده خواهید کرد. هنگامی که بر روی آن کلیک می کنید ، یک پنجره بازشو ظاهر می شود که از شما خواسته می شود پرونده ای را انتخاب کنید. با کلیک بر روی دکمه "انتخاب پرونده" ، پنجره بازشو دیگری ظاهر می شود که در آن شما باید محل پرونده و نام آن را انتخاب کنید. وقتی فایل مورد نیاز پیدا شد ، دکمه "باز" را فشار دهید.
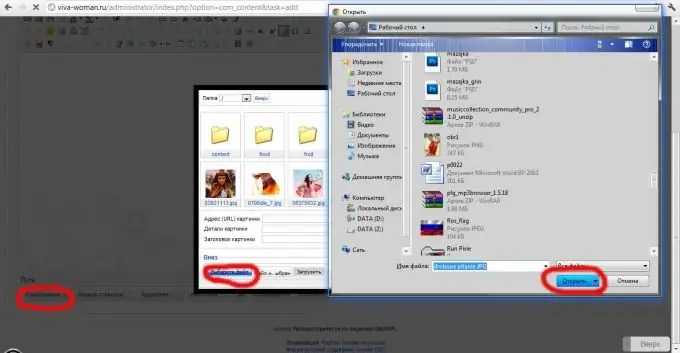
مرحله 5
اگر همه کارها را به درستی انجام داده باشید ، در کادر خاکستری رنگ در بالا ، پیام "بارگیری کامل" یا پیام خطا را مشاهده خواهید کرد.
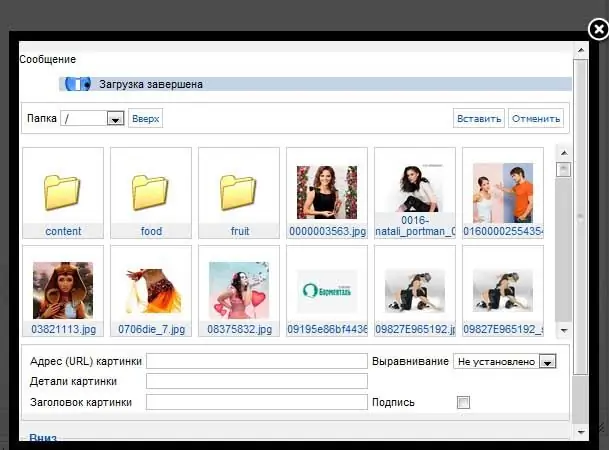
مرحله 6
حالا از بین گالری های خود عکسی انتخاب کنید. وقتی تصویر بارگذاری شده را پیدا کردید ، با دکمه سمت چپ ماوس بر روی آن کلیک کنید ، قسمت "عنوان تصویر" را در زیر پر کنید ، "ترازبندی" (محل تصویر در ماده) را انتخاب کنید. سپس "درج" را کلیک کنید.
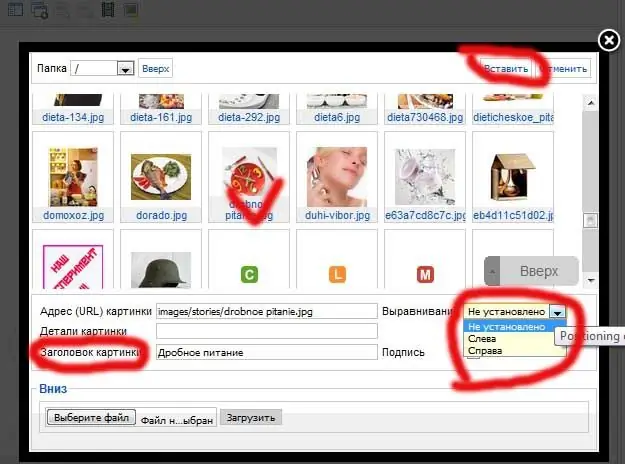
مرحله 7
حالا چند عمل دیگر با تصویر. آنها باید به گونه ای اجرا شوند که متن موجود در تصویر کمی فرورفتگی داشته باشد و متن جایگزین داشته باشد (بعضی از آنها باعث صرفه جویی در ترافیک ، خاموش کردن نمایش تصاویر). همچنین باید در هر طرف تورفتگی ایجاد کنید و اندازه تصویر را تنظیم کنید. وقتی همه تنظیمات انجام شد ، روی دکمه "اعمال" کلیک کنید.
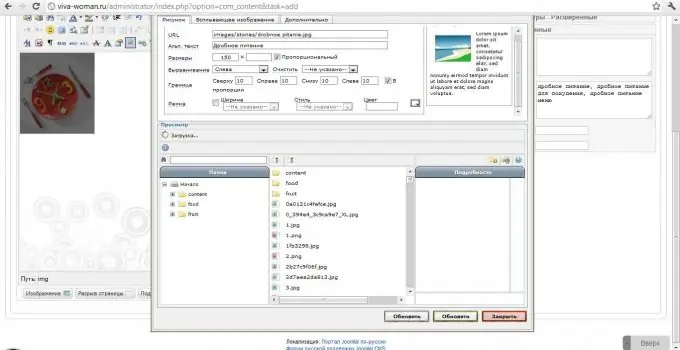
مرحله 8
اکنون متن مقاله را وارد می کنیم ، کلمات کلیدی و عبارات نوشته شده در برچسب های متا را فراموش نمی کنیم. هنگام نوشتن متن ، دوباره آن را با دقت می خوانید ، می توانید با کلیک روی دکمه "ذخیره" اطلاعات را در سایت ارسال کنید







