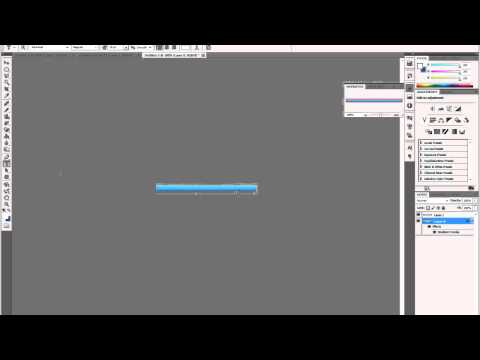نوار کاربر یک تصویر گرافیکی است که برای امضای عضویت در علایق ، عقاید یا گروه های مختلف در امضاهای انجمن قرار می گیرد. با استفاده از انیمیشن می توان چنین تصویری را ساخت.
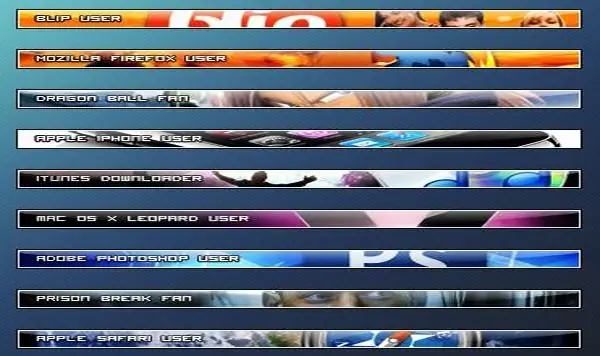
دستورالعمل ها
مرحله 1
فتوشاپ را شروع کنید. اگر از نسخه روسی استفاده می کنید ، با کلیک روی "File" و "New" یک شی جدید با اندازه مورد نیاز ایجاد کنید ، اگر "نسخه انگلیسی" برنامه "File" و سپس "New" را کلیک کنید. با کلیک بر روی ویرایش ، پر کردن و سیاه ، سند را با رنگ سیاه پر کنید.
گام 2
بر روی "ابزار Rectangular Marquee Tool" کلیک کنید و انتخاب کنید تا در نزدیکی تمام لبه ها یک منطقه انتخاب نشده با ضخامت یک پیکسل وجود داشته باشد. با فشار دادن "حذف" روی صفحه کلید ، انتخاب را حذف کنید. با فشار دادن Ctrl + D انتخاب را لغو کنید. با کلیک روی برگه "لایه" ، "جدید" ، "لایه" ("لایه" ، "جدید" ، "لایه") یک لایه جدید ایجاد کنید. در صفحه لایه ها ، یک شی جدید را در زیر لایه قاب قرار دهید. لایه منتقل شده را فعال کرده و با کلیک بر روی ویرایش ، پر کردن ، 50٪ خاکستری ، آن را با رنگ خاکستری پر کنید.
مرحله 3
یک لایه جدید درست کنید ، آن را در صفحه اشیا above بالای لایه پر از خاکستری حرکت دهید. لایه ایجاد شده را با هر رنگی که دوست دارید پر کنید. با دکمه سمت راست ماوس بر روی شی کلیک کنید و به منوی "Blending Options" بروید. در پنجره باز شده ، روی مورد "Gradient Overlay" کلیک کنید و مقادیر را تنظیم کنید: "Mode" - "Hard color" ("Blend mode" - "Hard Light") ، "Transparency" - "45٪" ("Opacity") "-" 45٪ ") ،" Gradient "-" Metal "-" Steel Steel "(" Gradient "-" Metals "-" Steel Bar "). تأیید را کلیک کنید.
مرحله 4
یک لایه جدید ایجاد کنید و آن را بعد از لایه قاب قرار دهید. آن را با هر رنگی پر کنید. به "Blending Options" بروید و در مورد "Inner Glow" پارامترها را تنظیم کنید: "Mode" - "Linear light" ("Blend mode" - "Linear Dodge") ، "Opacity" - "100٪" ("Opacity") "-" 100٪ ") ،" Color "-" White "(" Color "-" White ") ،" Size "-" 4 "(" Size "-" 4 ") …
مرحله 5
یک شی 1 1 در 2 px جدید ایجاد کنید. "قلم مو" ("ابزار مداد") را انتخاب کنید. با فشار دادن کلید "D" رنگها را بازنشانی کنید. یک نقطه در پیکسل بالای سند قرار دهید ، روی "ویرایش" - "تعریف الگو" - "تأیید" ("ویرایش" - "تعریف الگو" - "تأیید") کلیک کنید. پرونده را بدون ذخیره آن ببندید و با نوار کاربر به سند بروید.
مرحله 6
یک لایه جدید ایجاد کنید ، آن را بالاتر از همه لایه ها به جز جسم دارای قاب قرار دهید. یک لایه جدید با بافت ایجاد شده پر کنید. برای این کار ، روی "ویرایش" - "پر کردن" کلیک کنید. بر روی دکمه "الگو" کلیک کنید. بافت خود را انتخاب کنید: باید آخرین مورد در لیست باشد ("ویرایش" - "پر کردن" ، "استفاده" - "الگو" ، "الگوی سفارشی" - روی آن کلیک کنید).
مرحله 7
ابزار Horizontal Type را انتخاب کنید. با استفاده از فونت موجود در لیست موجود ، کتیبه دلخواه را در اندازه مناسب بنویسید.
مرحله 8
سه لایه پایین را بهم وصل کنید. برای انجام این کار ، در پانل لایه ها ، روی نماد چشم در کنار لایه هایی که نمی توانند ادغام شوند ، کلیک کنید و آنها را نامرئی کنید. "Layer" - "Merge" ("Layer" - "Merge Visible") را انتخاب کنید.
مرحله 9
یک لایه جدید ایجاد کنید ، باید آن را بالای لایه پایین قرار دهید. روی این لایه انیمیشن ایجاد کنید. برای این کار ، با کلیک روی "Layer" - "Duplicate" ("Layer" - "Duplicate Layer") لایه را کپی کنید. در نسخه تکراری ، به "Blending Options" بروید و مقادیر را تنظیم کنید: "Mode" - "Lighten" ("Blend mode" - "Lighten"). با انتخاب Window> Animation پنجره انیمیشن را باز کنید. تعداد کپی های مورد نیاز قاب را ایجاد کنید ، سطح لایه و زمان مورد نظر را تنظیم کنید.
مرحله 10
با کلیک روی "پرونده" - "ذخیره برای وب" ، نوار کاربر حاصل را ذخیره کنید.