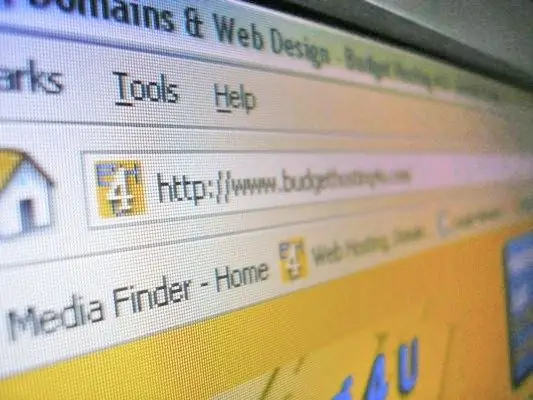به لطف وجود سینی یک نماد در قالب دو رایانه ، کاربر به طور کلی می تواند فعالیت شبکه دستگاه خود را قضاوت کند. درصورتی که حتی یک کامپیوتر بیکار فعالانه با اینترنت ارتباط برقرار کند ، نیاز به کنترل کاملتری در ترافیک است.

لازم است
حقوق اجرای برنامه ها در رایانه محلی
دستورالعمل ها
مرحله 1
یک کامپیوتر با پیکربندی صحیح هرگز به تنهایی آنلاین نخواهد شد. تنها موارد استثنا ، به روزرسانی های برنامه ریزی شده سیستم عامل و برنامه آنتی ویروس است. اگر رایانه به طور مداوم به شبکه بپیوندد ، می توان پیکربندی یا ویروسی نادرستی را بر عهده گرفت.
گام 2
برای مشاهده فعالیت شبکه رایانه خود ، خط فرمان را اجرا کنید: "شروع - همه برنامه ها - لوازم جانبی - خط فرمان". دستور netstat –aon را وارد کنید و فراموش نکنید که Enter را فشار دهید. جدولی از پنج ستون در مقابل شما ظاهر می شود. اولین پروتکل - UDP یا TCP را نشان می دهد. در حالت دوم همه اتصالات فعال لیست شده است ، در حالی که می توانید پورت های روی دستگاه خود را باز کنید. ستون سوم آدرس خارجی را نشان می دهد ، ستون چهارم وضعیت اتصال را نشان می دهد. در پنجم ، PID را می توانید ببینید - شناسه دیجیتال فرآیند.
مرحله 3
پورت های مشخص شده در ستون دوم نشان می دهد که توسط برخی برنامه ها باز شده اند ، که در میان آنها ممکن است Trojans وجود داشته باشد. برای اینکه بفهمید کدام برنامه پورت خاصی را باز می کند ، دستور tasklist را در همان پنجره وارد کنید - لیستی از فرایندهای در حال اجرا را مشاهده خواهید کرد. در این حالت ، شناسه فرآیند بلافاصله بعد از نام فایل اجرایی می رود.
مرحله 4
بیایید بگوییم شما می بینید که پورت 1025 را باز کرده اید ، PID آن 1480 است (ممکن است برای شما متفاوت باشد). این شناسه را در لیست پردازش ها پیدا کنید و ببینید به کدام برنامه تعلق دارد. اگر نمی دانید این برنامه چیست ، نام آن را در موتور جستجو تایپ کنید.
مرحله 5
ستون "وضعیت" به شما امکان دیدن وضعیت اتصال را می دهد. به عنوان مثال ، خط LISTENING نشان می دهد که برنامه منتظر اتصال است. این دقیقاً نحوه رفتار درهای پشتی است - Trojans که قسمت سرور آن در رایانه قربانی قرار دارد. اما برنامه های دیگر مانند سرویس های ویندوز نیز می توانند در این حالت باشند. در سیستم عامل ویندوز XP ، برخی از درگاه های بالقوه خطرناک را می توان با استفاده از برنامه wwdc ، که می تواند از اینترنت بارگیری شود ، بسته شود.
مرحله 6
اگر به تجزیه و تحلیل کامل ترافیک نیاز دارید ، از برنامه BWmeter استفاده کنید. این کلیه اتصالات به کامپیوتر شما را با نشان دادن آدرس های IP ردیابی می کند ، داده ها را می توان در ورود به سیستم نوشت. این برنامه هم برای محاسبه نرم افزارهای جاسوسی و هم برای شناسایی و سپس غیرفعال کردن انواع سرویس هایی که بدون اجازه صاحب رایانه وارد شبکه می شوند ، مفید است.