اگر رایانه شما توسط دیگران استفاده می شود ، ممکن است حفظ حریم خصوصی آنلاین شما از اولویت های اصلی شما باشد. حالت ناشناس Google Chrome فاقد هرگونه سابقه فعالیت مرور یا بارگیری است. اگرچه تغییر حالت ناشناس در Google Chrome آسان است ، اما می توانید حریم خصوصی خود را نقض کنید و فراموش کنید. یک روش آسان برای باز کردن Google Chrome در حالت ناشناس به طور پیش فرض وجود دارد.
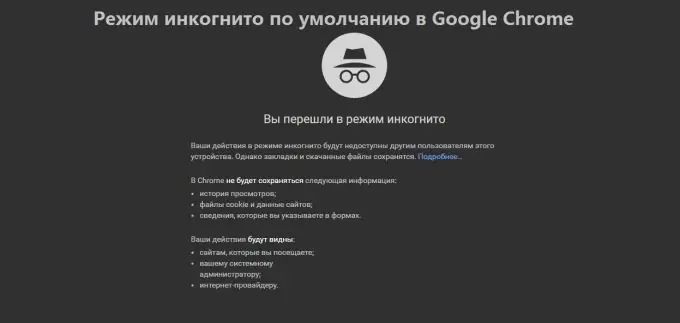
لازم است
- - رایانه ویندوز
- - گوگل کروم
دستورالعمل ها
مرحله 1
بر روی نماد نوار وظیفه Google Chrome کلیک راست کنید.
روی Properties کلیک کنید.
-به حالت ناشناس به انتهای قسمت Target اضافه کنید. آن را خارج از نقل قول ها وارد کنید و به یاد داشته باشید که قبل از وارد کردن ، بعد از نقل قول ها فاصله بگذارید.
تأیید را کلیک کنید.
گام 2
Google Chrome را به نوار وظیفه وصل کنید. روی دکمه Start کلیک کنید. روی "Google Chrome" در لیست برنامه ها کلیک راست کرده و "Pin to taskbar" را کلیک کنید.
مرحله 3
ویژگی های میانبر را در نوار وظیفه Chrome باز کنید. روی نماد Google Chrome در نوار وظیفه کلیک راست کنید. منویی ظاهر می شود که نشانک های شما ، اکثر وب سایت های بازدید شده و موارد دیگر را نشان می دهد. روی Google Chrome کلیک راست کرده و Properties را انتخاب کنید.
مرحله 4
- ناشناس را به برچسب هدف اضافه کنید. پس از باز شدن پنجره ، یک جعبه متن در کنار "Target:" با مسیر پرونده در نقل قول پیدا خواهید کرد. -به صورت ناشناس به انتهای آن ، خارج از نقل قول ها ، اضافه کنید و یک فضای درست در مقابل آن بگذارید.
به عنوان مثال: "C: / Program Files (x86) Google / Chrome / Application / chrome.exe" - ناشناس
با حذف -incognito از Target جعبه متن می توانید تنظیمات قبلی را بازیابی کرده و آن را ذخیره کنید.
مرحله 5
تغییرات خود را ذخیره کنید. روی دکمه "تأیید" در پایین کلیک کنید. ممکن است یک پنجره تأیید ظاهر شود. "ادامه" را انتخاب کنید و در صورت لزوم رمز ورود خود را وارد کنید.







