سرویس نمایه سازی برای سرعت بخشیدن به جستجوی فایلهای موجود در دیسک یا متن درون فایل ، یک پایگاه داده ایجاد می کند. اما نمایه سازی فشار زیادی را بر منابع سیستم وارد می کند. برای بهبود عملکرد سیستم ، این سرویس می تواند غیرفعال شود.

لازم است
دسترسی به رایانه با حقوق مدیر
دستورالعمل ها
مرحله 1
اگر سیستم عامل شما ویندوز XP است ، برای غیرفعال کردن سرویس نمایه سازی این مراحل را دنبال کنید. اگر ویندوز 7 دارید ، از مرحله 5 عبور کنید.
گام 2
برای غیرفعال کردن سرویس نمایه سازی ، بر روی دکمه "شروع" کلیک کنید ، "کنترل صفحه" را انتخاب کنید. سپس "Administration" و در منوی باز شده ، مورد "Services" را انتخاب کنید.

مرحله 3
می توانید خدمات را به روش دیگری شروع کنید. شروع و سپس اجرای را کلیک کنید. در پنجره باز شده ، دستور services.msc را تایپ کرده و کلید Enter را فشار دهید.
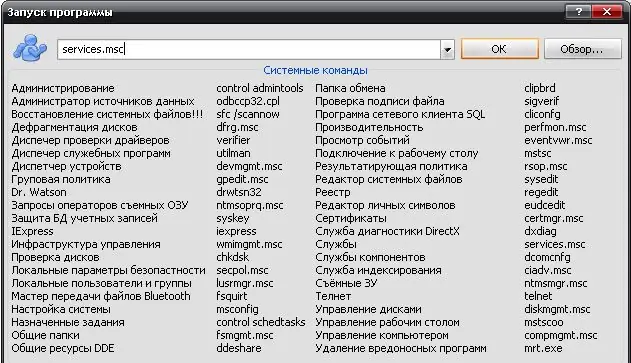
مرحله 4
پنجره ای با خدمات سیستم باز می شود. سرویس نمایه سازی را در لیست پیدا کنید. با دکمه سمت چپ ماوس روی نام سرویس دوبار کلیک کنید. در پنجره باز شده ، روی دکمه "توقف" کلیک کنید تا اجرای سرویس متوقف شود. نوع راه اندازی "غیرفعال" را انتخاب کرده و بر روی دکمه "اعمال" کلیک کنید تا از شروع سرویس پس از راه اندازی مجدد سیستم جلوگیری شود.
مرحله 5
اگر سیستم عامل شما ویندوز 7 باشد ، روند کار کمی متفاوت خواهد بود. روی دکمه Start کلیک کنید و در جعبه متن یافتن ، خدمات را تایپ کنید. یک منوی زمینه ظاهر می شود که در آن شما باید بر روی کلمه "خدمات" کلیک راست کنید. در منوی باز شده ، مورد "Run as administrator" را انتخاب کنید. در صورت درخواست گذرواژه ، آن را وارد کنید.
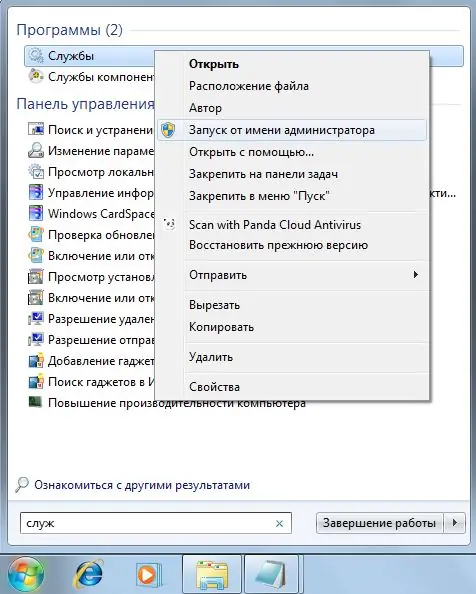
مرحله 6
پنجره خدمات سیستم باز می شود. سرویس جستجوی Windows را در لیست پیدا کنید. برای باز کردن خصوصیات سرویس ، روی دکمه سمت چپ ماوس روی خط پیدا شده دوبار کلیک کنید.
مرحله 7
در پنجره باز شده ، در برگه "عمومی" روی دکمه "توقف" کلیک کنید. در لیست "نوع راه اندازی" ، "دستی" یا "غیرفعال" را انتخاب کنید ، این از شروع خودکار سرویس در هنگام راه اندازی سیستم جلوگیری می کند.
مرحله 8
"My Computer" را باز کنید ، هر یک از درایوهای محلی و قابل جابجایی را به نوبت انتخاب کنید و به ویژگی های درایو بروید. در برگه "عمومی" ، علامت کادر کنار مورد "علاوه بر خصوصیات پرونده ، اجازه نمایه سازی محتویات پرونده های این دیسک" را بردارید. روی دکمه تأیید کلیک کنید.
مرحله 9
در پنجره "تأیید تغییرات ویژگی" که باز می شود ، "به دیسک *: (دیسک انتخاب شده) و همه زیر پوشه ها و پرونده ها" را انتخاب کنید. روی دکمه تأیید کلیک کنید. دو مرحله آخر برای هر درایو محلی و قابل جابجایی مورد نیاز است.







