شکل استاندارد آواتار در اکثر سایت های وبلاگ و انجمن ها در موارد نادر یک مربع است - یک مستطیل کمی کشیده. شبکه اجتماعی "Vkontakte" موضوع دیگری است. در اینجا می توانید نماد خود را از نظر ارتفاع بزرگ کنید.
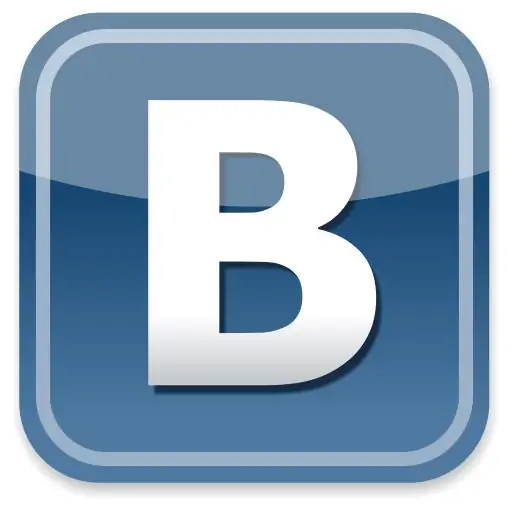
لازم است
نرم افزار آدوبی فتوشاپ
دستورالعمل ها
مرحله 1
Adobe Photoshop را باز کنید و تصویر مورد نیاز را در آن بارگیری کنید: روی File> Open menu menu کلیک کنید یا از کلیدهای میانبر Ctrl + O استفاده کنید. پنجره ای ظاهر می شود که در آن شما باید مسیر پرونده را انتخاب کرده و سپس "Open" را کلیک کنید. آواتار در قسمت کارگر ویرایشگر ظاهر می شود.
گام 2
تصمیم بگیرید که چگونه نماد خود را بزرگ کنید. در اینجا شایان ذکر است که افزایش ارتفاع آن منطقی است. علاوه بر این ، آواتار بزرگ شده فقط در صفحه شما نمایش داده می شود ، در حالی که وقتی پیام را روی دیوار یا نظرات می گذارید ، کوچک و مربع باقی می ماند. حداقل دو گزینه برای افزایش وجود دارد. اولین مورد کشش تصویر است و دوم چسباندن تصویر دیگری از بالا یا پایین به آن. بعد ، گزینه دوم را در نظر خواهیم گرفت ، از مورد اول نامطلوب است ، تصویر نهایی را بسیار تحریف می کند.
مرحله 3
تصویری را که در حال چسباندن هستید پیدا کنید و آن را در Adobe Photoshop باز کنید. اندازه های هر دو عکس را یکی یکی مشخص کنید. برای انجام این کار ، یکی از آنها را انتخاب کنید ، Alt + Ctrl + I را فشار دهید و مقادیری را که در قسمت "Pixel ابعاد" در قسمتهای "عرض" و "ارتفاع" است ، یادداشت کنید و سپس از قسمت دوم نیز همین کار را انجام دهید. با استفاده از یک پنجره ، پارامترهای عرض هر دو عکس را مساوی کنید ، مطمئن شوید که کادر کنار گزینه Constrain proportions را علامت بزنید. حالا تصاویر را دوباره اندازه کنید و یادداشت کنید.
مرحله 4
اولین تصویر را انتخاب کنید و در لیست لایه ها (در صورت عدم وجود کلید F7 را فشار دهید) بر روی لایه پس زمینه کلیک راست کرده و در پنجره ظاهر شده ، بلافاصله روی "لایه از پس زمینه" کلیک کنید. پس زمینه به یک لایه کامل تبدیل می شود. روی تصویر> اندازه بوم کلیک کنید. پارامتر Height را با ارتفاع تصویر دوم افزایش دهید و OK را بزنید.
مرحله 5
ابزار Move را انتخاب کرده و از آن برای انتقال avatar به بالا یا پایین بوم بزرگنمایی شده استفاده کنید. تصویر دوم را بر روی این تصویر بکشید و آن را تراز کنید. آواتار بزرگ آماده است.
مرحله 6
برای ذخیره نتیجه ، Ctrl + Shift + S را فشار دهید ، مسیر پرونده ایجاد شده را انتخاب کنید ، به آن یک نام دهید ، قالب Jpeg داده و "ذخیره" را کلیک کنید.







