هیچ وب سایتی بدون یک م componentلفه گرافیکی روشن و جذاب به نظر نمی رسد - حتی اگر سایت متون جالب و آموزنده ای باشد ، باید توسط تصاویر بصری پشتیبانی شود ، به لطف آن اطلاعات به صورت واضح و آسان تری درک می شوند. قرار دادن تصاویر در سایت کار چندان دشواری نیست ، خصوصاً اگر از برنامه Front Page استفاده می کنید.
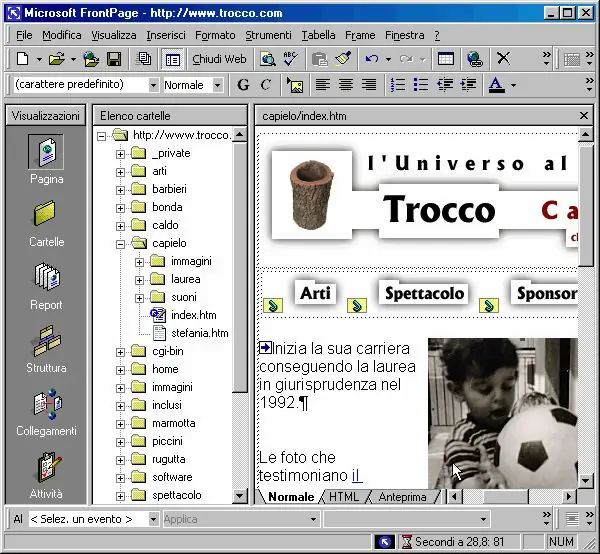
دستورالعمل ها
مرحله 1
هر تصویری را که می خواهید در صفحه سایت خود مشاهده کنید ، در برنامه بارگیری کنید. در منوی "View" ، روی مورد "Folders" کلیک کنید و سپس فایل tour2.htm را در میان پوشه ها و پرونده های سایت خود پیدا کنید.
گام 2
برای بارگیری حالت ویرایش صفحه ، پرونده را با دوبار کلیک بر روی آن باز کنید. مطمئن شوید که مکان نما در ابتدای جعبه ویرایش قرار دارد و سپس دکمه درج تصویر را در نوار کنترل قرار دهید.
مرحله 3
این برنامه از شما می خواهد که تصویری را انتخاب کنید - تصویری را که از قبل انتخاب کرده اید باز کرده و در صفحه وارد کنید. پس از قرار دادن تصویر ، با دکمه سمت چپ ماوس بر روی آن کلیک کنید تا قابلیت ویرایش اندازه تصویر فعال شود. نشانگر ماوس را به دو طرف کادر که تصویر را احاطه کرده است منتقل کنید و سعی کنید گوشه ها را بکشید تا اندازه تصویر کم یا زیاد شود.
مرحله 4
برای کار بیشتر با تصویر ، می توانید بخش "نوار ابزار" را در منوی اصلی "مشاهده" باز کرده و سپس بخش تصاویر را انتخاب کنید. پانلی باز می شود که در آن انواع ابزارها برای کار با پرونده های گرافیکی در اختیار خواهید داشت. می توانید شکل تصویر را تغییر دهید ، هر متن را بالای تصویر قرار دهید ، آن را در قسمت جلو یا بالعکس ، در پس زمینه قرار دهید ، تصویر را به هر جهت بچرخانید ، آن را به صورت افقی یا عمودی آینه کنید.
مرحله 5
اگر کیفیت تصویر مناسب شما نیست ، می توانید میزان روشنایی ، اشباع و کنتراست تصویر را نیز تنظیم کنید. در صورت لزوم ، برش تصویر را برش دهید و اگر تصویر رنگی مناسب شما نیست ، در همان نوار ابزار می توانید تصویر را سیاه و سفید کنید یا به سادگی تعداد رنگها را کاهش دهید. با دکمه سمت راست ماوس بر روی تصویر ویرایش شده کلیک کنید و بخشی از مشخصات نقاشی را باز کنید.
مرحله 6
تنظیمات مربوط به جریان متن را در اطراف تصویر تنظیم کنید و آن را در مرکز صفحه یا در سمت چپ یا راست صفحه قرار دهید. به صورت اختیاری ، می توانید مرزهای تصویر را با ایجاد یک قاب سفارشی کنید. فاصله پیکسل را که تصویر را از متن موجود در صفحه از هر طرف جدا می کند ، تنظیم کنید. تصویر اصلاح شده را در پوشه اصلی سایت خود ذخیره کنید ، که شامل تمام اشیا graph گرافیکی آن است.







