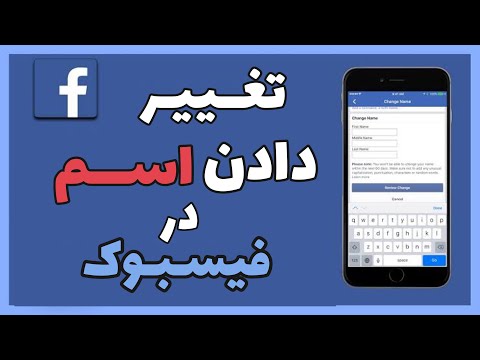شبکه های اجتماعی هر روز بیشتر و بیشتر در حوزه های مختلف زندگی واقعی نفوذ می کنند. تعجبی ندارد که دیدن هرچه دیگران دیگران از صفحه خود مانند فیس بوک دیدن می کنند بیشتر و بیشتر مورد توجه قرار می گیرد.

ضروری است
عکس شما با فرمت jpg
دستورالعمل ها
مرحله 1
اگر تصمیم دارید عکس پروفایل فیس بوک خود را تغییر دهید ، اولین کاری که باید انجام دهید رفتن به صفحه شخصی خود است. این نیاز به این دلیل بوجود می آید که وقتی آدرس شبکه Facebook را در نوار آدرس وارد می کنید ، به طور خودکار به خبرخوان خود می روید. در گوشه سمت چپ بالای صفحه ، زیر برچسب فیس بوک ، عکس فعلی خود را پیدا کنید و یکبار روی آن کلیک کنید.
گام 2
شما در صفحه شخصی خود هستید نشانگر ماوس را روی عکس خود در گوشه بالا سمت چپ قرار دهید - کتیبه ای روی عکس ظاهر می شود: "ویرایش عکس …". یک بار کلیک کنید در منویی که ظاهر می شود ، یکی از موارد مورد نیاز را انتخاب کنید.
مرحله 3
اگر از شبکه اجتماعی فیس بوک از طریق یک دستگاه تلفن همراه (تلفن یا رایانه لوحی) یا از یک لپ تاپ استفاده می کنید ، یا وب کم نصب و روشن بر روی رایانه خود دارید ، می توانید یک عکس کاملاً تازه را در سایت خود در نمایه خود بارگذاری کنید. برای این کار بر روی خط "عکس گرفتن …" کلیک کنید. دستگاه از شما عکس گرفته و عکس را در نمایه شما قرار می دهد.
مرحله 4
اگر از دستگاه های دارای دوربین استفاده نمی کنید یا ترجیح می دهید عکس قبلاً گرفته شده را در نمایه خود قرار دهید ، تعیین کنید که آیا عکس مورد نیاز توسط شما در آلبوم های این شبکه اجتماعی زودتر بارگذاری شده است یا خیر. اگر بله ، مورد "انتخاب از عکس …" را انتخاب کنید.
مرحله 5
در پنجره باز شده ، تصاویر کوچک همه عکسهایی که شما یا دوستانتان آنها را برچسب گذاری کرده اید نمایش داده می شود. اگر عکس مورد نیاز در آلبوم ها بارگذاری شده است ، اما خود را روی آن علامت گذاری نکرده اید ، روی دکمه "نمایش آلبوم ها" واقع در بالا سمت راست کلیک کنید. در پنجره ظاهر شده ، آلبوم مورد نیاز را انتخاب کنید - روی عکس عنوان آلبوم کلیک کنید. عکس مورد نظر خود را انتخاب کنید.
مرحله 6
عکس در صفحه بعدی باز می شود ، در آنجا از شما خواسته می شود که یک تصویر کوچک ایجاد کنید ، که در نمایه شما و به عنوان نماد شما نمایش داده می شود. گوشه های مربع نور را بکشید تا یک مستطیل جدید با خود در مرکز تشکیل دهید. بر روی دکمه "برش کامل" کلیک کنید ، پس از آن عکس در نمایه شما قرار می گیرد.
مرحله 7
اگر می خواهید عکس جدیدی قرار دهید ، مورد "بارگذاری عکس …" را انتخاب کنید ، در پنجره پیشنهادی ، یک عکس را از یک منبع در رایانه خود انتخاب کنید. بعد ، مراحل شرح داده شده در پاراگراف قبل را دنبال کنید.