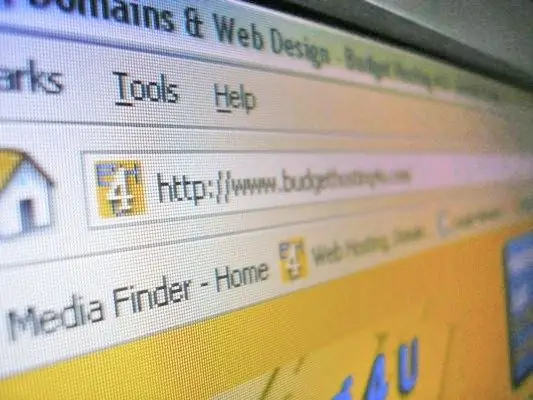مرورگر Google Chrome یک برنامه چند منظوره برای مشاهده صفحات در اینترنت است که به شما امکان مدیریت و بارگیری محتوا را از سایت ها می دهد. علاوه بر بارگیری پرونده ها ، می توانید تاریخچه اسناد بارگذاری شده را مدیریت کرده و انواع کارها را برای کار با پرونده ها انجام دهید.
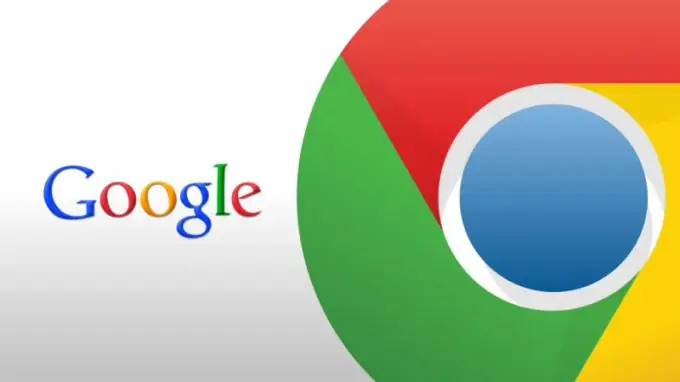
دستورالعمل ها
مرحله 1
برای مشاهده لیست فایلهای بارگذاری شده و بارگیری شده در مرورگر ، از بخش مربوطه برنامه استفاده کنید. برای دسترسی به آن ، پنجره Google Chrome را باز کنید و روی دکمه منو واقع در گوشه بالا سمت راست کلیک کنید. سپس بخش "بارگیری" را برای دسترسی به مدیریت اسناد بارگیری شده خود انتخاب کنید. همچنین می توانید با فشار دادن میانبر صفحه کلید Ctrl و J به این منو بروید.
گام 2
در برگه ای که ظاهر می شود ، لیستی از تمام مواردی که اخیراً در مرورگر بارگیری شده اند را مشاهده خواهید کرد. در بالا ، اسناد بارگیری شده در حال حاضر نشان داده می شوند و دقیقاً در زیر پرونده های قبلاً بارگیری شده را مشاهده خواهید کرد.
مرحله 3
برای هر مورد در لیست ، نام ، آدرس بارگیری و لیستی از عملیاتی که می توان با پرونده انجام داد نمایش داده می شود. برای باز کردن هر سندی ، روی نام آن کلیک کنید. برای مشاهده پوشه ای که این پرونده در آن ذخیره شده است ، از مورد "نمایش در پوشه" استفاده کنید. برای بارگیری مجدد سند ، می توانید روی پیوند واقع در زیر نام آن کلیک کنید.
مرحله 4
در پنجره مدیریت پرونده ، گزینه "حذف از لیست" را نیز مشاهده خواهید کرد. این عملکرد برای حذف یک مورد خاص از بخش بارگیری مرورگر استفاده می شود. با کلیک بر روی این پیوند ، فقط نام از لیست حذف می شود ، اما خود سند در سیستم ذخیره می شود.
مرحله 5
با استفاده از گزینه "حذف همه" که با کلیک روی پیوند به همین نام در گوشه سمت راست بالا در دسترس است ، می توانید لیست موارد نمایش داده شده را نیز پاک کنید. برای مشاهده پوشه ای که همه پرونده های بارگیری شده در مرورگر بارگیری می شوند ، می توانید از گزینه "Open open folder" استفاده کنید.
مرحله 6
با استفاده از کادر جستجو در بالا سمت چپ صفحه ، در صورت لزوم ، روش مشاهده همه موارد موجود در لیست را انجام دهید. برای یافتن یک فایل خاص ، نام آن را در این خط وارد کرده و Enter را فشار دهید. اگر مرورگر مطابق نام پیدا کند ، سندی را که به دنبال آن هستید در لیست نتایج مشاهده خواهید کرد.