تهیه نسخه پشتیبان از تمام پرونده هایی که حاوی اطلاعات مهم هستند ، اقدام پیشنهادی در سیستم عامل Microsoft Windows است. و اول از همه ، این مربوط به برنامه Outlook است که شامل اطلاعات شخصی کاربر است.
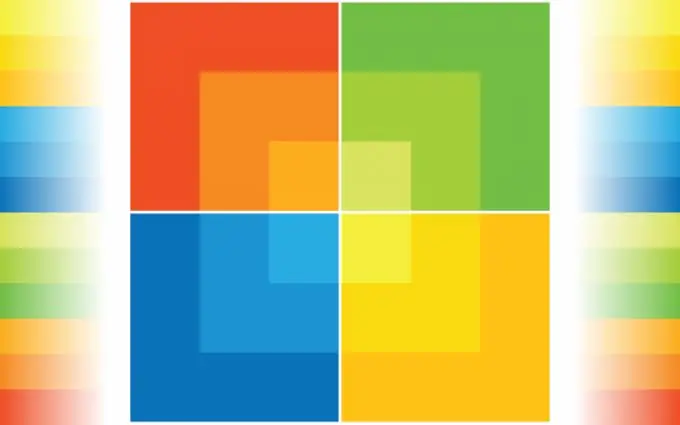
ضروری است
Microsoft Outlook 2007
دستورالعمل ها
مرحله 1
Outlook را شروع کرده و منوی File را در نوار ابزار بالای پنجره برنامه باز کنید.
گام 2
مورد "Import and Export …" را مشخص کرده و در پنجره باز شده ابزار "Import and Export Wizard" دستور "Export to file" را انتخاب کنید.
مرحله 3
File Folders File (.pst) را در لیست Create Next File Type مشخص کنید و روی Next کلیک کنید.
مرحله 4
کادر Include Subfolders را در کادر محاوره ای جادوگر جدید علامت بزنید و برای شناسایی زیر پوشه های مورد نظر خود بر روی دکمه Filter کلیک کنید.
مرحله 5
روی دکمه "بعدی" کلیک کنید و پارامترهای مورد نظر برای فیلتر کردن حروف را در جعبه محاوره ای باز شده تعریف کنید.
مرحله 6
دکمه تأیید را فشار دهید تا انتخاب خود را تأیید کنید و دوباره دکمه Next را در پنجره جادوگر فشار دهید.
مرحله 7
کادر انتخاب Replace Duplicates On Export را در کادر گفتگوی بعدی اعمال کنید و روی دکمه مرور کلیک کنید.
مرحله 8
مکان ذخیره شده را برای ذخیره پشتیبان ایجاد شده مشخص کنید و مقدار نام را در قسمت مربوطه وارد کنید.
مرحله 9
انتخاب خود را با تأیید تأیید کرده و جادوگر را با Finish ببندید.
مرحله 10
به فهرست "File" در قسمت بالای پنجره Outlook اصلی برگردید و "Import and Export …" را انتخاب کنید.
مرحله 11
دستور "وارد کردن از برنامه یا پرونده دیگری" را در پنجره تازه باز شده ابزار "وارد کردن و صادرات جادوگر" مشخص کنید و روی دکمه "بعدی" کلیک کنید.
مرحله 12
پرونده شخصی پوشه ها (.pst) را از لیست Select a file for import در پنجره گفتگوی جدید انتخاب کرده و سپس Next را کلیک کنید.
مرحله 13
کادر انتخاب Replace Duplicates On Import را در پنجره جادوگر بعدی اعمال کرده و بر روی دکمه Browse کلیک کنید.
مرحله 14
با دوبار کلیک و کلیک بر روی دکمه "Open" پوشه پشتیبان ذخیره شده قبلی را در لیست کشویی کادر گفتگوی جدید مشخص کنید.
مرحله 15
برای تأیید دستور ، روی Finish کلیک کنید و کادر تأیید را در کادر Include Subfolders در آخرین کادر گفتگوی ویزارد اعمال کنید.
مرحله 16
برای تأیید کاربرد تغییرات انتخاب شده ، روی دکمه "پایان" کلیک کنید.







