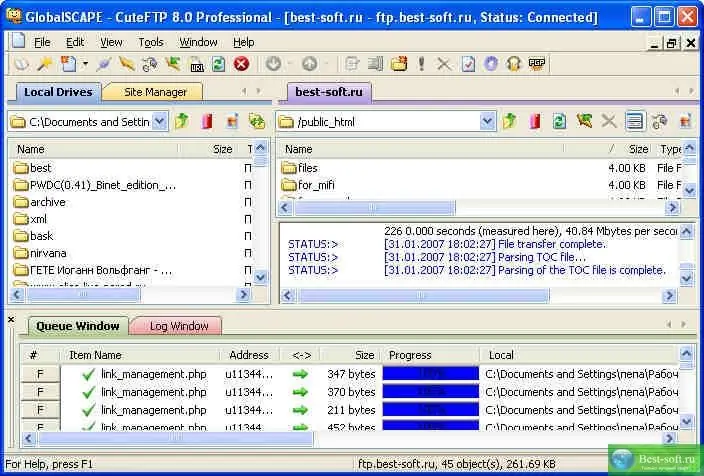ایجاد یک وب سایت شخصی همیشه شامل بارگذاری محتوا در سایت ، تجهیز آن به اطلاعات لازم است و بر این اساس ، برخی از وب مسترهای تازه کار در بارگیری داده ها با مشکل روبرو می شوند. قرار دادن صفحات وب سایت در اینترنت کار دشواری نیست ، خصوصاً اگر کار خود را با هاست رایگان آغاز می کنید. میزبانی را انتخاب کنید که تمام نیازهای شما را برآورده کند و همچنین صفحات و پرونده هایی را که می خواهید در سرور بارگذاری کنید ، در رایانه خود آماده کنید.
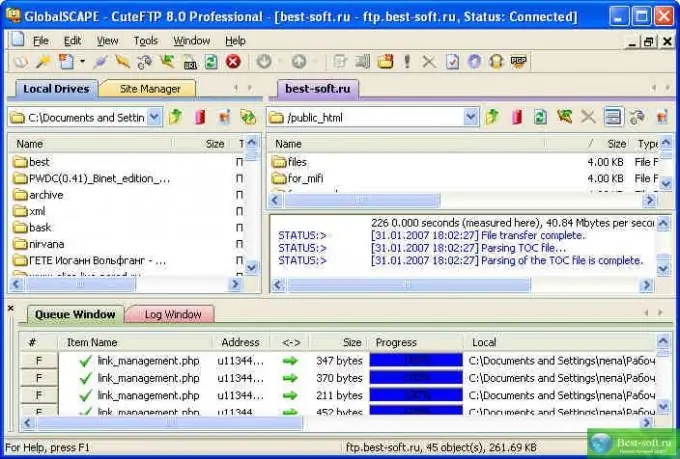
دستورالعمل ها
مرحله 1
یک دامنه سطح دوم یا سوم ثبت کنید و آدرس صفحه شخصی خود را دریافت کنید ، با رابط وب سیستم آشنا شوید و سپس برنامه بارگذاری پرونده ها را در وب سرور بارگیری و نصب کنید.
گام 2
برای اینکار از مدیر مناسب CuteFTP Pro استفاده کنید. این برنامه به شما امکان می دهد تا سریع و کارآمد صفحات را در سایت بارگذاری کنید ، و به دلیل قابلیت دسترسی و سرعت آن ، توسط انواع وب مسترها مورد استفاده قرار می گیرد.
مرحله 3
برنامه را باز کرده و بخش جدید> FTP site را از فهرست File انتخاب کرده و یک اتصال FTP جدید ایجاد کنید. پنجره ای باز می شود که در آن چندین برگه مشاهده خواهید کرد. فقط از اولین تب General برای ویرایش استفاده کنید.
مرحله 4
در سربرگ General ، مقادیر چندین پارامتر را ویرایش کنید. مقدار را در حالت ورود به سیستم بر روی Normal تنظیم کنید. در قسمت Label ، نام اتصال را مشخص کنید ، که می تواند هر چیزی باشد. در قسمت میزبان آدرس ، نام دامنه سایت خود را وارد کنید و رمز عبور خود را از نوع زیر وارد کنید: در یک دامنه سطح سوم ، و Yourite نام سایت دامنه است. به جای خط "رمز عبور خود" رمز عبور میزبان را بدون فاصله وارد کنید.
مرحله 5
در قسمت User Name نام و دامنه سایت خود را وارد کنید. در قسمت Password ، دوباره رمز عبور را بدون فاصله وارد کنید. خط نظر را خالی بگذارید. برای ایجاد اتصال تمام شده ، تأیید را کلیک کنید. روی نام اتصال دوبار کلیک کنید تا راه اندازی شود و برنامه را به سرور متصل کنید.
مرحله 6
وقتی اتصال برقرار شد ، به دو قسمت از پنجره برنامه توجه کنید - در قسمت بالا ، تمام پرونده ها و پوشه های موجود در سرور نمایش داده می شوند و در قسمت پایین اطلاعات مربوط به بارگیری فایل های جدید را مشاهده خواهید کرد.
مرحله 7
هنگامی که برای اولین بار به سرور متصل می شوید ، یک پوشه ریشه خالی برای سایت خود خواهید دید. فایلها و صفحات آماده شده سایت خود را در رایانه خود کپی کرده و سپس در پنجره CuteFTP Pro جایگذاری کنید. صبر کنید تا پایان بارگذاری پرونده ها در سرور.