امروز Google Chrome یکی از محبوب ترین مرورگرها است. این برنامه به دلیل سرعت و ثبات کار محبوبیت خود را کسب کرده است. با این حال ، در برخی موارد ، برای به روزرسانی ، عیب یابی یا بازنشانی تنظیمات ، ممکن است لازم باشد مرورگر خود را دوباره نصب کنید.
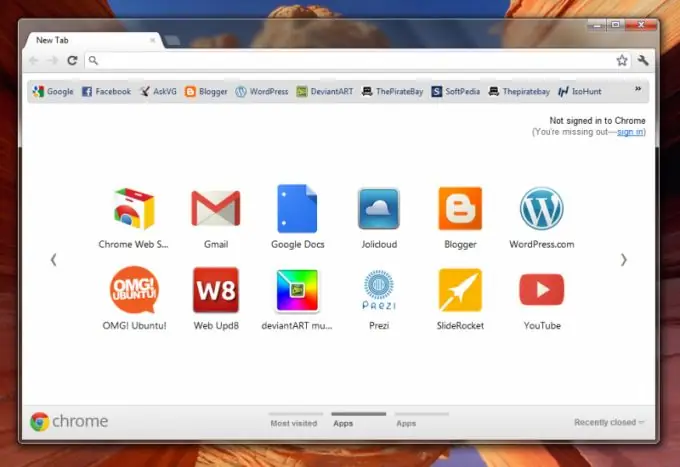
Google Chrome در رایانه
اگر می خواهید بدون بازیابی همه نشانک ها ، بارگیری ها و صفحات ذخیره شده خود ، Google Chrome را از رایانه خود حذف کنید ، می توانید از ابزار Windows Add / Remove Programs استفاده کنید. با حذف برنامه ، تمام تنظیماتی را که در رایانه شما ذخیره شده اند پاک خواهید کرد. برای رفتن به حذف نصب Google Chrome ، روی "Start" - "Control Panel" - "Uninstall a Program" کلیک کنید. در سیستم عامل های ویندوز 8 ، می توانید با استفاده از رابط Metro به "کنترل پنل" بروید و روی میانبر مربوطه در منوی ظاهر شده کلیک کنید.
ذخیره نشانک ها و تنظیمات
اگر فقط می خواهید Google Chrome را دوباره نصب کنید ، اما همه نشانک ها و داده ها را ضبط کنید ، باید پرونده های پیکربندی مرورگر واقع در پوشه برنامه را ذخیره کنید.
برای ذخیره نشانک های برنامه ، Google Chrome را باز کنید و به منوی "Bookmarks" - "Bookmarks Manager" بروید. همچنین می توانید با استفاده از میانبر صفحه کلید Ctrl ، Shift و O به منوی کنترل بروید. پس از آن ، روی "ترتیب" - "صادر کردن نشانک ها به HTML" کلیک کنید. در پنجره ظاهر شده ، پوشه مورد نظر جهت ذخیره صفحات ذخیره شده خود را انتخاب کنید.
اگر می خواهید هم تنظیمات و هم نشانک های Chrome را حفظ کنید ، می توانید تمام داده های مورد نیاز را در حساب Google خود بارگیری کنید. برای این کار ، روی دکمه منوی برنامه کلیک کنید و به قسمت "تنظیمات" بروید. روی دکمه "ورود به سیستم Chrome" کلیک کنید و جزئیات حساب Google خود را وارد کنید (Gmail ، Blogger و غیره). همچنین می توانید حسابی را که در ابزار Android و iOS خود استفاده می کنید مشخص کنید.
پس از ورود به سیستم ، بر روی دکمه "بله ، همگام سازی همه" کلیک کنید. می توانید پارامترها را برای همگام سازی در بخش "پیشرفته" تعیین کنید. پس از عملیات ، می توانید مرورگر را از طریق منوی "حذف برنامه ها" "صفحه کنترل" از کامپیوتر خود حذف کنید.
پس از نصب مجدد مرورگر ، می توانید بوک مارک ها را از طریق منوی "مدیر نشانک ها" - "سازماندهی" - "وارد کردن نشانک ها از پرونده HTML" بازیابی کنید. اگر می خواهید تنظیمات را با استفاده از حساب Google مشخص شده بازیابی کنید ، به "تنظیمات" بروید و دوباره به حسابی که قبلاً مشخص کرده اید وارد شوید.
برای ذخیره تنظیمات برنامه ، می توانید از برنامه پشتیبان گیری Google Chrome استفاده کنید که به شما امکان می دهد با استفاده از چندین مورد منو ، همه تنظیمات و داده های ذخیره شده را وارد کنید.







