Kaspersky Anti-Virus امکان به روزرسانی امضاها را نه تنها در رایانه ای با اتصال اینترنت فعال ، بلکه بدون آن نیز فراهم می کند. برای این کار باید به رایانه ای دسترسی داشته باشید که محصول را دائماً به روز می کند.
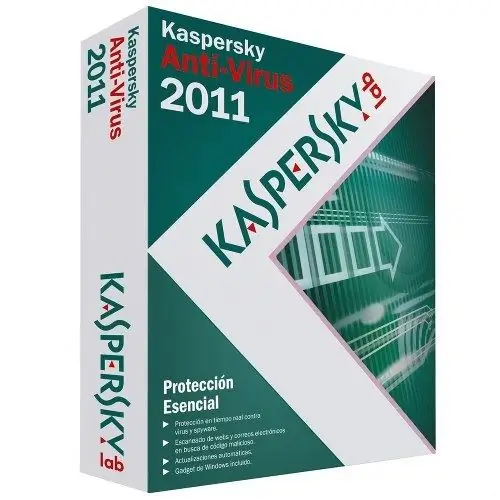
ضروری است
نرم افزار Kaspersky Anti-Virus 2011
دستورالعمل ها
مرحله 1
به روزرسانی آنتی ویروس کسپرسکی 2011 فقط در صورت اتصال دو رایانه امکان پذیر است ، یکی از آنها باید به اینترنت متصل باشد ، در حالی که رایانه دیگر پرونده های لازم را از یک پوشه محلی می گیرد. اگر هر دو کامپیوتر توسط یک شبکه محلی متصل شده باشند ، کار بسیار راحت تر است.
گام 2
به روزرسانی امضا را پیکربندی کنید تا پرونده ها در یک پوشه مشترک در یکی از درایوهای "مشترک" کپی شوند (که همه رایانه های شبکه می توانند به آن دسترسی داشته باشند). به طور پیش فرض ، پوشه ذخیره سازی محلی پرونده های بروزرسانی C: Documents and SettingsAll UsersApplication DataKaspersky LabAVP11Update توزیع (برای ویندوز XP) یا C: ProgramDataKaspersky LabAVP11Update توزیع (برای ویندوز 7) است.
مرحله 3
به طور معمول ، این پوشه ها پنهان هستند و نمی توان آنها را از طریق Explorer مشاهده کرد. برای در دسترس قرار دادن این فهرست ها برای همه رایانه های موجود در شبکه ، باید ویژگی های پوشه را پیکربندی کنید. برای این کار ، "Windows Explorer" را باز کنید و در فهرست بالا "Tools" "Folder Options" را انتخاب کنید.
مرحله 4
در پنجره باز شده ، به برگه "نمایش" بروید و در بخش "پارامترهای اضافی" کادر کنار "نمایش پرونده ها و پوشه های پنهان" را علامت بزنید. پنجره را با کلیک روی دکمه "تأیید" ببندید.
مرحله 5
سپس به پنجره اصلی برنامه بروید و در گوشه بالا سمت راست ، روی پیوند "تنظیمات" کلیک چپ کنید. در پنجره باز شده ، بلوک "Update" را انتخاب کنید.
مرحله 6
کادر کنار "کپی به روزرسانی ها در پوشه" را علامت بزنید و روی دکمه "مرور" کلیک کنید. در پنجره "انتخاب پوشه" ، هر دایرکتوری را مشخص کنید یا فهرست جدیدی ایجاد کنید ، سپس دو بار روی دکمه "تأیید" کلیک کنید.
مرحله 7
شروع به روز رسانی پایگاه داده های ضد ویروس. در رایانه دیگری ، به تنظیمات بروزرسانی بروید و در بخش "Source" پوشه محلی را که قبلاً در رایانه اول انتخاب شده بود ، مشخص کنید. شروع به روز رسانی پایگاه داده های ضد ویروس در این رایانه.







