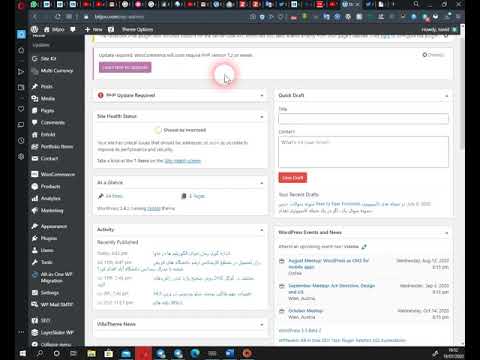امروزه اینترنت تقریباً در هر گوشه دنیا موجود است و می توان از آن در طیف وسیعی از دستگاه ها از جمله رایانه های لپ تاپ ، تبلت ها و تلفن های همراه استفاده کرد. با وجود این ، گاهی اوقات هنوز هم ممکن است به یک کپی محلی از یک منبع وب نیاز داشته باشید تا بتوانید آن را به صورت آفلاین مشاهده کنید. برای بارگیری کل وب سایت یا یکی از بخشهای آن استفاده از نرم افزارهای ویژه منطقی ترین است.
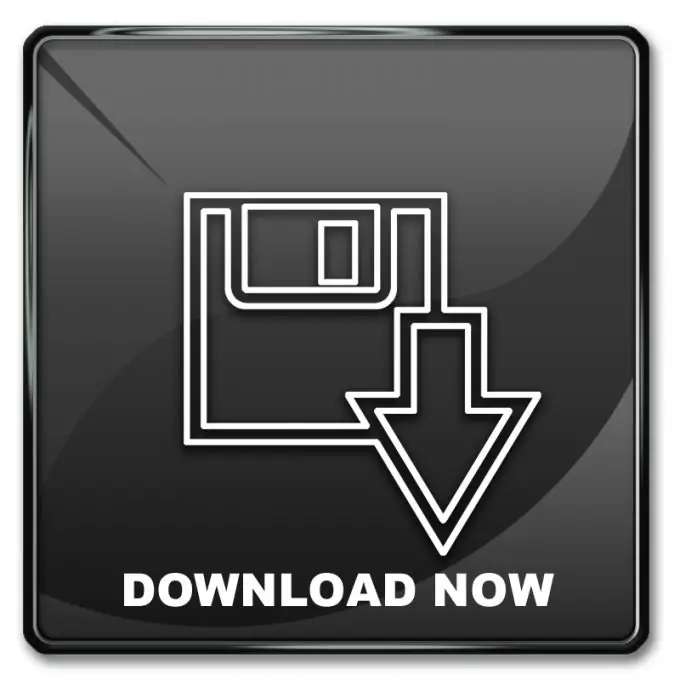
ضروری است
- - برنامه Teleport Pro ؛
- - اتصال اینترنت.
دستورالعمل ها
مرحله 1
جادوگر پروژه جدید را در Teleport Pro شروع کنید. File و New Project Wizard را از فهرست اصلی انتخاب کنید.
گام 2
با انتخاب گزینه مناسب در صفحه اول ویزارد ، پارامترهای ذخیره سایت را بر روی هارد دیسک تنظیم کنید. اگر می خواهید با حفظ ساختار دایرکتوری مجازی منبع ، داده ها را روی دیسک قرار دهید ، یک وب سایت را کپی کنید ، از جمله ساختار فهرست. با انتخاب گزینه ایجاد یک کپی قابل مشاهده از یک وب سایت در هارد دیسک من ، تمام داده ها در یک فهرست قرار می گیرند. روی "بعدی" کلیک کنید.
مرحله 3
برای مشاهده وب سایت مورد نظر توسط برنامه ، پارامترها را پیکربندی کنید. آدرس صفحه شروع را در قسمت Starting Address وارد کنید. از این سند ، اولین پیوندها را برای حرکت به سایر قسمتهای سایت دریافت خواهید کرد. حداکثر عمق دید منبع را توسط برنامه در قسمت Up به قسمت مشخص کنید. این پارامتر حداکثر تعداد جهش های پیوندی را که می تواند از سند اولیه انجام شود مشخص می کند. روی "بعدی" کلیک کنید.
مرحله 4
انواع پرونده های قابل ذخیره از سایت را مشخص کنید. فقط متن را انتخاب کنید تا فقط داده های متنی ذخیره شود. با انتخاب گرافیک مورچه متن ، تصاویر و متن ذخیره می شود. با تعیین متن ، گرافیک ، صدای مورچه نیز داده های صدا ذخیره می شود. همه چیز را انتخاب کنید تا کپی از تمام محتوای موجود را دریافت کنید. در قسمتهای حساب و رمز ورود ، در صورت لزوم اعتبارنامه خود را در منبع مورد نظر وارد کنید. روی "بعدی" کلیک کنید.
مرحله 5
اطلاعات صفحه چهار جادوگر را مرور کنید. روی دکمه Finish کلیک کنید.
مرحله 6
پروژه ایجاد شده را ذخیره کنید. در گفتگویی که ظاهر می شود ، به دایرکتوری بروید که سایت باید در آن ذخیره شود. نام فایل پروژه را وارد کنید. روی دکمه ذخیره کلیک کنید.
مرحله 7
وب سایت را بارگیری کنید. از منو Project را انتخاب کرده و سپس Start را بزنید.
مرحله 8
منتظر بمانید تا مراحل ذخیره اطلاعات از سایت پایان یابد. اطلاعات مربوط به تعداد صفحات بارگیری شده و در دسترس برای بارگیری در نوار وضعیت نمایش داده می شود.