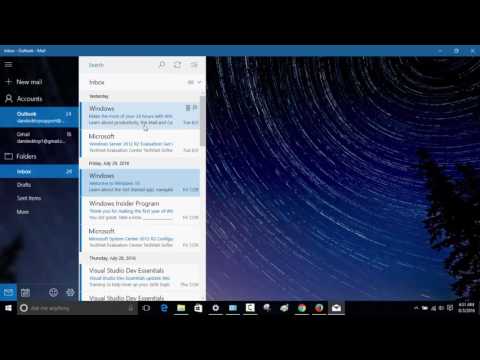در برخی موارد ، کاربران رایانه شخصی باید همه نامه ها را انتقال دهند ، یعنی پیام های نامه ای از برنامه های خاص ، به عنوان مثال ، The Bat ، به یک برنامه مدیریت صندوق پستی استاندارد (Windows Mail ، Outlook Express و غیره). این عملیات فقط در چند دقیقه انجام می شود.
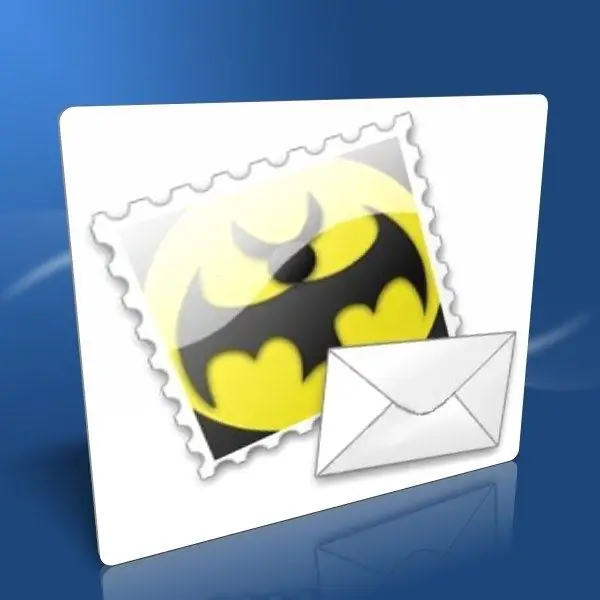
ضروری است
- نرم افزار:
- - خفاش؛
- - نامه ویندوز ؛
- - Outlook Express ؛
- - Microsoft Outlook.
دستورالعمل ها
مرحله 1
برنامه Bat را اجرا کرده و به پرونده های حروف بروید. برای انجام این کار ، روی منوی بالای "ابزارها" کلیک کنید ، بخش "صادر کردن حروف" و سپس مورد "پرونده های حروف" را انتخاب کنید. پوشه ای را تعیین کنید که باید همه ایمیل ها در آن ذخیره شود. تمام حروف موجود در این پنجره را انتخاب کنید.
گام 2
اگر از قبل Windows Mail در حال اجرا است ، آن را ببندید. سپس به دایرکتوری C: UsersDmitriyAppDataLocalMicrosoftWindows Live MailDmitriy بروید. نام دیمیتری به معنای پوشه حساب شما است. هر پوشه ای را انتخاب کنید ، به عنوان مثال "Inbox" (صندوق ورودی) ، آن را باز کنید.
مرحله 3
پوشه ای را که به عنوان مقصد ذخیره پیام در برنامه The Bat مشخص کرده اید ، باز کنید. همه ایمیل ها را انتخاب کرده و آنها را با فشار دادن میانبرهای صفحه کلید Ctrl + A و Ctrl + C کپی کنید. اکنون با فشار دادن میانبر صفحه کلید Ctrl + V ، پرونده های کپی شده را در فهرست باز Windows Live Mail بچسبانید.
مرحله 4
اکنون برنامه Windows Mail را شروع کرده و تمام ایمیل هایی را که باید ظاهر شوند بررسی کنید.
مرحله 5
برای انتقال نامه از The Bat به Microsoft Outlook ، باید دایرکتوری های موقت را روی دیسک سخت خود ایجاد کنید ، به عنوان مثال "Inbox" ، "پیام های مهم" ، "فراموش نکنید" و غیره
مرحله 6
Bat را راه اندازی کنید ، به هر پوشه ای بروید ، با فشار دادن کلید ترکیبی Ctrl + A ، تمام پیام های داخل آن را انتخاب کنید ، سپس روی منوی بالای ابزار کلیک کنید ، سپس قسمت Export Messages را باز کنید و مورد File Message را انتخاب کنید. فهرستهای موقت تازه ایجاد شده را به عنوان پوشه ذخیره تعیین کنید. این کار را برای هر پوشه با حروفی که در خود برنامه است تکرار کنید.
مرحله 7
برای انتقال نامه از The Bat به Outlook Express ، باید یک حساب کاربری جدید در Outlook ایجاد کنید. در نمایه خود ، چندین پوشه با نام مشابه با The Bat ایجاد کنید.
مرحله 8
هر پوشه ای را با ایمیل باز کنید ، آنها را انتخاب کنید و آنها را به پنجره باز پوشه Outlook Express بکشید. این عملیات را برای هر پوشه جداگانه تکرار کنید.