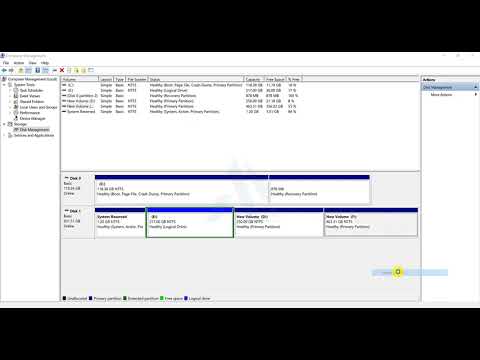اگر با سه نسخه آخر سیستم عامل های خط Windows ، یعنی ویندوز XP ، ویندوز ویستا و ویندوز 7 کار کرده اید ، ممکن است تفاوت های قابل توجهی بین آنها مشاهده کرده باشید. سیستم ویندوز 7 را می توان جداگانه تشخیص داد. این سیستم توانایی ویرایش نام دیسک محلی را ندارد. این به دلیل افزایش محافظت در برابر اقدامات برنامه است که عملکرد طبیعی سیستم را مختل می کند. در صورت ممنوعیت ویرایش نام دیسک ، چگونه می توان آن را حذف کرد؟

ضروری
سیستم عامل ویندوز هفت
دستورالعمل ها
مرحله 1
اگر متوجه شدید ، نام دیسک های محلی نمی تواند تغییر کند. آنها "دیسک محلی D:" ، "دیسک محلی E:" نامیده می شوند. برای مقابله با این مشکل ، باید ریشه مشکل را بررسی کنید: به ریشه هر دیسک نگاه کنید. پوشه ای را می بینید که قطعاً ایجاد نکرده اید - Autorun.inf. به طور معمول ، چنین پوشه ای توسط کاربر سیستم یا هر برنامه مخربی ایجاد می شود. ایجاد چنین پوشه ای منجر به ممنوعیت کپی برداری از چنین پوشه ای توسط برنامه آفت می شود.
گام 2
اما این در سیستم هایی بود که قبل از ویندوز هفت منتشر شده بودند. در این سیستم ، روش بارگیری خودکار هر شی از روی دیسک سخت بسیار تغییر کرده است ، بنابراین Autorun.inf برای نمایش تمام ویژگی های دیسک استفاده می شود. برای یافتن این پوشه ، باید نمایش موارد پنهان در سیستم را فعال کنید: روی منوی "شروع" کلیک کنید - "کنترل پنل" - "گزینه های پوشه" - تب "مشاهده" را انتخاب کنید.
مرحله 3
بعد از اینکه پوشه Autorun.inf برای شما قابل مشاهده شد ، نام آن را تغییر دهید یا به سادگی حذف کنید. رایانه خود را دوباره راه اندازی کنید. به «رایانه» بروید و نام هر یک از پارتیشن های موجود در دیسک سخت را تغییر دهید. اگر بعد از تغییر نام یکی از پارتیشن ها در سیستم مشکلی پیش آمد ، از System Restore استفاده کنید.