هنگام کار در شبکه ، باید میزان ترافیک مصرفی را کنترل کنید ؛ هرگونه انحراف محسوس از مقدار مورد انتظار ، ممکن است مشکلات امنیتی را نشان دهد. کنترل ترافیک و شبکه به شما کمک می کند از اتصال غیرقانونی به رایانه خود جلوگیری کنید.
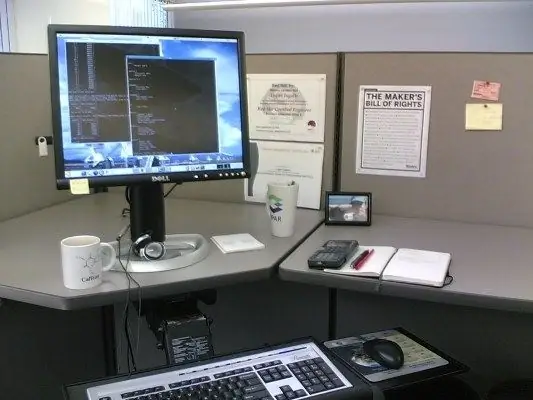
دستورالعمل ها
مرحله 1
کاربران سیستم عامل ویندوز همیشه می توانند فعالیت شبکه را با نماد اتصال در سینی سیستم کنترل کنند. در یک سیستم با پیکربندی صحیح ، این نشانگر فقط هنگامی که صفحه ای را باز می کنید "زنده" می شود. اگر صفحات جدیدی باز نمی کنید و سیستم شما نرم افزار آنتی ویروس یا سیستم عامل شما را به روز نمی کند ، نماد اتصال باید فعالیت صفر را نشان دهد.
گام 2
میزان ترافیک مصرف شده به راحتی در ویژگی های اتصال یافت می شود. کافی است مکان نما را روی نشانگر فعالیت شبکه در سینی قرار دهید ، و در طی جلسه فعلی میزان دریافت و ارسال داده را مشاهده خواهید کرد. برای مشاهده جزئیات بیشتر این اطلاعات ، بر روی نماد کلیک راست کرده و "Status" را از فهرست انتخاب کنید.
مرحله 3
اگر از مودم USB استفاده می کنید و از طریق برنامه نصب شده توسط مودم به اینترنت متصل می شوید ، می توانید آمار ترافیک مصرفی را برای روز ، هفته ، ماه ، سال مشاهده کنید. آمار را می توان در هر زمان مجدداً تنظیم کرد و از ابتدا شروع کرد.
مرحله 4
درصورتی که فعالیت شبکه رایانه بسیار خود به خودی باشد و وابستگی کمی به شما داشته باشد ، باید دلایل این امر را درک کنید. بفهمید کامپیوتر به چه آدرس هایی متصل می شود ، چه برنامه هایی مسئول این اتصالات هستند ، چه میزان ترافیک مصرف می کنند. فعالیت غیر قابل درک ممکن است نشان دهد که رایانه ای به خطر افتاده یا به تروجان آلوده شده است.
مرحله 5
نگاهی به اتصالات فعلی بیندازید. برای این کار ، خط فرمان را باز کنید: "شروع" - "همه برنامه ها" - "لوازم جانبی" - "خط فرمان" و دستور netstat –aon را وارد کنید. Enter را فشار دهید ، جدولی با داده های مربوط به اتصالات شبکه مشاهده خواهید کرد. اگر رایانه شما در حال حاضر به دستگاه دیگری متصل باشد ، ip آن را در ستون "آدرس خارجی" مشاهده خواهید کرد. وضعیت اتصال فعال برقرار خواهد شد.
مرحله 6
می توانید سعی کنید مشخص کنید کدام برنامه به شبکه متصل است ، ستون آخر - PID در این زمینه به شما کمک می کند. شناسه های فرآیند را لیست می کند. دستور tasklist را در همان پنجره تایپ کنید ، جدول فرآیند را مشاهده خواهید کرد. ستون اول نام آنها را نشان می دهد ، ستون دوم - شناسه ها (PID). با مقایسه شناسه ها از هر دو جدول ، به راحتی می توانید بفهمید کدام برنامه در شبکه فعال است.
مرحله 7
اگر در حین جستجو ، مصرف ترافیک همچنان ادامه داشت ، سعی کنید یکی یکی فرآیندهای مشکوک را غیرفعال کنید. برای غیرفعال کردن فرآیند ، از دستور: taskkill / pid **** استفاده کنید ، جایی که به جای ستاره ، PID فرآیند را وارد کنید تا بسته شود. برای امتحان ، دفترچه یادداشت را شروع کنید ، دوباره دستور tasklist را وارد کنید - به طوری که دفترچه یادداشت در لیست فرآیند ظاهر شود. روند آن را پیدا کنید - notepad.exe و با دستور بالا آن را ببندید.
مرحله 8
برنامه های تخصصی ، به عنوان مثال BWmeter ، می توانند در مطالعه ترافیک کمک زیادی کنند. با استفاده از این ابزار می توانید تمام آدرس هایی را که کامپیوتر شما به آنها متصل است ردیابی کنید. تمام اطلاعات را می توان برای تجزیه و تحلیل بیشتر در گزارش نوشت.







