پاک کردن تاریخچه درخواست ها در مرورگرهای مختلف ممکن است در روش های اجرای فنی متفاوت باشد ، اما همچنان یک عمل استاندارد است که برای محافظت از حریم خصوصی کاربر طراحی شده است. این روش به معنای استفاده از نرم افزار شخص ثالث اضافی نیست.
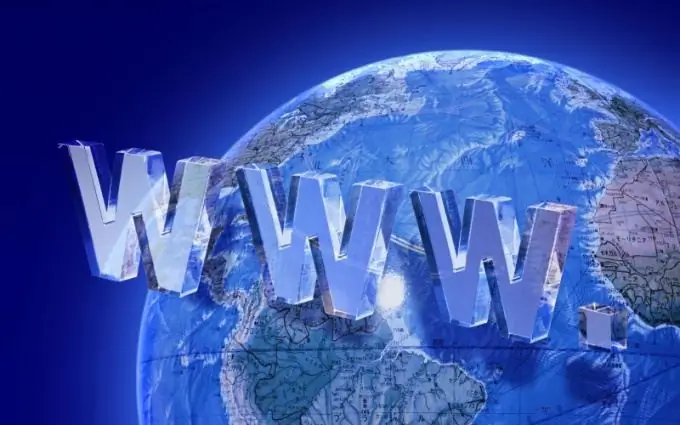
دستورالعمل ها
مرحله 1
برای انجام مراحل حذف تاریخچه درخواست ها ، با فشار دادن دکمه "شروع" با منوی اصلی سیستم عامل ویندوز تماس بگیرید و به منوی "همه برنامه ها" بروید.
گام 2
مرورگر نصب شده را راه اندازی کرده و منوی "Tools" را در نوار ابزار بالای پنجره برنامه Internet Explorer 6 باز کنید.
مرحله 3
"گزینه های اینترنت" را مشخص کرده و برگه "عمومی" را در جعبه محاوره ای باز شده انتخاب کنید.
مرحله 4
با کلیک روی دکمه "پاک کردن گزارش" تاریخچه درخواست ها را حذف کنید و با کلیک روی دکمه تأیید (برای اینترنت اکسپلورر 6) اجرای دستور را تأیید کنید.
مرحله 5
منوی Tools را در نوار ابزار بالای Internet Explorer 7 گسترش دهید و از گزینه Delete Browsing History استفاده کنید.
مرحله 6
روی دکمه "حذف گزارش" در کادر گفتگویی که باز می شود کلیک کنید و با کلیک بر روی دکمه "بله" در پنجره جدید درخواست سیستم (برای اینترنت اکسپلورر 7) ، اعمال تغییرات انتخاب شده را تأیید کنید.
مرحله 7
منوی Tools را در نوار ابزار بالای پنجره Internet Explorer 8.0 یا بالاتر باز کرده و دستور Delete Browsing History را انتخاب کنید.
مرحله 8
کادرهای تأیید را در قسمتهای "History" و "Data of forms web" اعمال کنید و با کلیک روی دکمه "Delete" (برای Internet Explorer 8 و بالاتر) عملیات را تأیید کنید.
مرحله 9
منوی "Tools" را در نوار سرویس بالای پنجره مرورگر Firefox 2 یا Firefox 3 گسترش دهید و از گزینه "Delete personal data" استفاده کنید.
مرحله 10
گره "Visit History" را مشخص کنید و با کلیک روی دکمه "اکنون حذف شود" (برای Firefox 2/3) اعمال تغییرات انتخاب شده را تأیید کنید.
مرحله 11
کلیدهای عملکرد Alt + T را همزمان فشار دهید تا گفتگوی Tools در Firefox 3.6 یا بالاتر ظاهر شود و Erase Recent History را انتخاب کنید.
مرحله 12
مدت زمان پاک شدن را در لیست کشویی خط "پاک کردن" علامت گذاری کنید و با کلیک روی دکمه دارای نشان پیکان ، کادر گفتگوی "جزئیات" را باز کنید.
مرحله 13
کادرهای تأیید را در قسمتهای "فرم و سابقه جستجو" و "بازدید و بارگیری تاریخچه" اعمال کرده و با کلیک روی دکمه "پاک کردن اکنون" (برای Firefox 3.6 و بالاتر) انتخاب خود را تأیید کنید.







