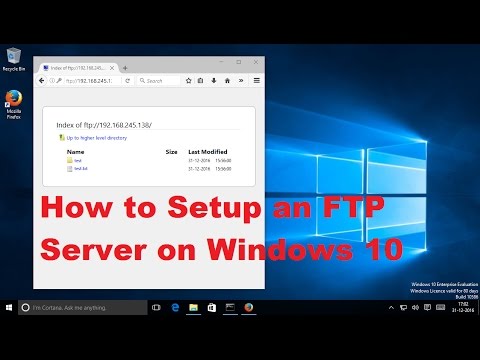FTP (File Transfer Protocol) یک پروتکل انتقال داده است که به شما امکان می دهد به سرورها متصل شوید ، اطلاعات ذخیره شده روی آنها را مشاهده و بارگیری کنید. این پروتکل مدتها قبل از HTTP معمول برای همه کاربران اینترنت ظاهر شد ، اما هنوز ارتباط خود را از دست نداده است. ایجاد سرور ftp کاملاً ساده است ، حتی بر اساس یک رایانه معمولی نیز می توان آن را سازماندهی کرد.

دستورالعمل ها
مرحله 1
پروتکل FTP برای مشاهده ساختار فایل یک رایانه از راه دور بسیار مناسب است ، یافتن فایلهای مورد نیاز را آسان می کند. تصادفی نیست که بسیاری از برنامه های "سنگین" و تصاویر دیسک اغلب برای بارگیری از طریق ftp ارائه می شوند. اگر می خواهید پرونده های خود را با کسی به اشتراک بگذارید ، می توانید سرور ftp خود را ایجاد کنید.
گام 2
ساده ترین راه برای ایجاد چنین سروری بر اساس اجزای موجود در ویندوز 7 است. تنها شرط این است که شما باید یک دیسک نصب داشته باشید ، زیرا به طور پیش فرض سرور ftp در هنگام نصب سیستم عامل نصب نشده است. دیسک را درون درایو قرار دهید ، پنجره ظاهر شده را ببندید. باز: "شروع" - "صفحه کنترل" - "برنامه ها و ویژگی ها". پنجره ای باز می شود ، "روشن یا خاموش کردن ویژگی های Windows" را انتخاب کنید.
مرحله 3
در پنجره بعدی که باز می شود ، "خدمات اطلاعات اینترنتی" را پیدا کنید ، این لیست را گسترش دهید. در آن ، لیست "FTP Server" را گسترش دهید. کادر تأیید "FTP Service" را علامت بزنید. اکنون ، در لیست IIS که قبلاً ذکر شد ، لیست ابزار مدیریت وب سایت را پیدا کنید. آن را گسترش دهید ، کادر تأیید IIS Management Console را علامت بزنید و تأیید را کلیک کنید. ویندوز اجزای انتخاب شده را نصب می کند.
مرحله 4
اکنون سرور ftp نصب شده خود را پیکربندی کنید. باز: "صفحه کنترل" - "سیستم و امنیت" - "ابزارهای اداری" - "مدیریت کامپیوتر". در پنجره باز شده ، گروه "خدمات و برنامه ها" را گسترش دهید و "مدیر خدمات اطلاعات اینترنتی (IIS)" را باز کنید. در پنجره "اتصالات" ، پوشه "سایتها" را انتخاب کنید. در سمت راست ، در پنجره عملکردها ، روی Add FTP Site کلیک کنید.
مرحله 5
در پنجره "اطلاعات سایت" که باز می شود ، نام سایت ایجاد شده و مکان آن را مشخص کنید. به طور پیش فرض ، مسیر آن C: inetpubftproot است. روی Next کلیک کنید. در پنجره بعدی پارامترهای binding و SSL را مشخص کنید. صحافی: "All free" ، پورت 21. بخش SSL - "بدون SSL". روی "بعدی" کلیک کنید ، در پنجره بعدی چیزی را لمس نکنید ، فقط "پایان" را کلیک کنید. سایت ایجاد شده است
مرحله 6
اکنون فایروال ویندوز را پیکربندی کنید. باز: "صفحه کنترل" - "سیستم و امنیت" - "فایروال ویندوز" - "تنظیمات پیشرفته". "قوانین ورودی" را پیدا کرده و "FTP Server (Inbound Traffic)" و "FTP Server Passive (FTP Passive Traffic-In)" را فعال کنید. شما 21 پورت برای اتصالات ورودی باز کرده اید و یک محدوده پورت 1023-65535 را برای حالت غیرفعال تعیین کرده اید.
مرحله 7
بخش "قوانین اتصال خروجی" را پیدا کنید ، "FTP Server (FTP Traffic-Out)" را فعال کنید. شما برای اتصالهای خروجی پورت 20 را باز کرده اید. اکنون هر کاربری می تواند با استفاده از آدرس ip شما به سرور ftp که ایجاد کرده اید متصل شود ، فایل های واقع در آن را مشاهده و بارگیری کند. به صورت اختیاری ، می توانید با ایجاد کاربران جدید در بخش Local Users and Groups ، دسترسی به گذرواژه را پیکربندی کنید.